Manage AWS cloud accounts
Describes how to provision your Redis Cloud subscription to use existing cloud provider accounts.
| Redis Cloud |
|---|
Many customers use cloud provider accounts provisioned and maintained by Redis.
Customers with existing Amazon Web Services (AWS) accounts can provision their Redis Cloud Pro subscriptions to use their existing AWS accounts.
To do so, you associate your existing AWS account as a cloud account for your subscription. This requires setting up and entering credentials that enable monitoring, maintenance, and technical support of your subscription.
To do this, you need:
- A programmatic user with an access key and a secret access key for that user.
- A console role that allows administrative access to the cloud account.
These resources need to exist before adding the cloud account to your subscription. To learn more, see Create IAM resources.
Once an AWS account has been configured as a cloud account, you must not:
- Manually change the configuration of required resources, such as security groups
- Manually suspend or stop (terminate) provisioned resources
View cloud account settings
To create or edit a cloud account in Redis Cloud:
-
Sign in to the Redis Cloud console and then select the target subscription.
-
From the console menu, select Account Settings and then select the Cloud Account tab.
This displays a list of cloud accounts associated with your Redis Cloud subscription.
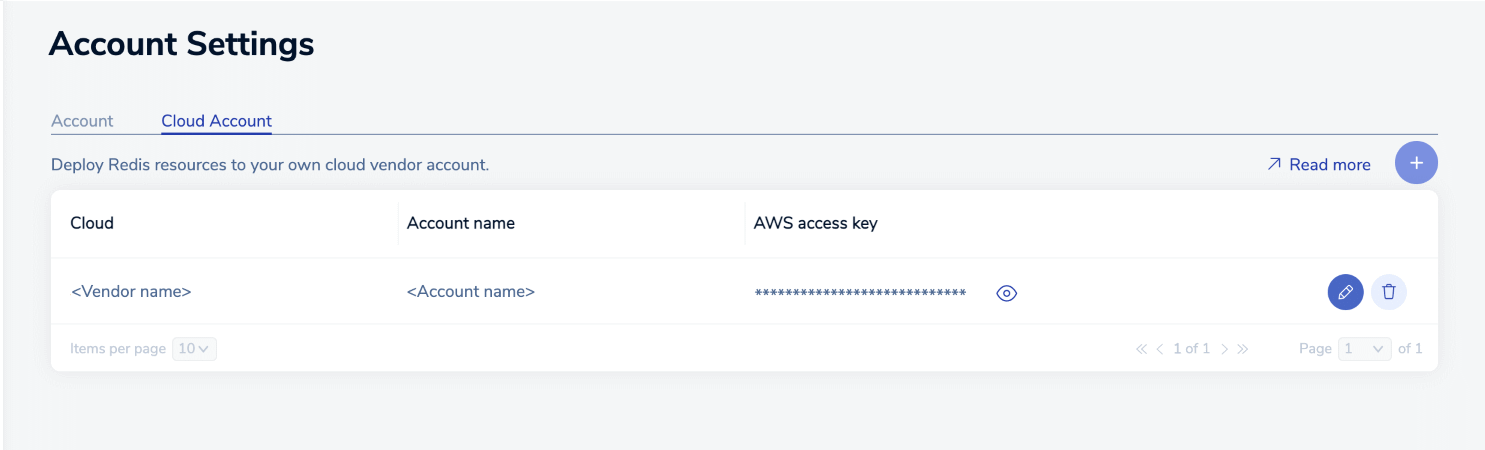
The Cloud account tab lets you manage cloud accounts associated with your Redis Cloud subscription.
The Cloud Account tab is not available (or supported) for Redis Cloud Essentials subscriptions. If you do not see a Cloud Account tab on the Account Settings page, verify that you have selected a Redis Cloud Essentials subscription.
Add a new cloud account
To add a new cloud account to your Redis Cloud subscription, select the Add button from the Cloud Account tab of the Account Settings screen.
This displays the Add cloud account dialog
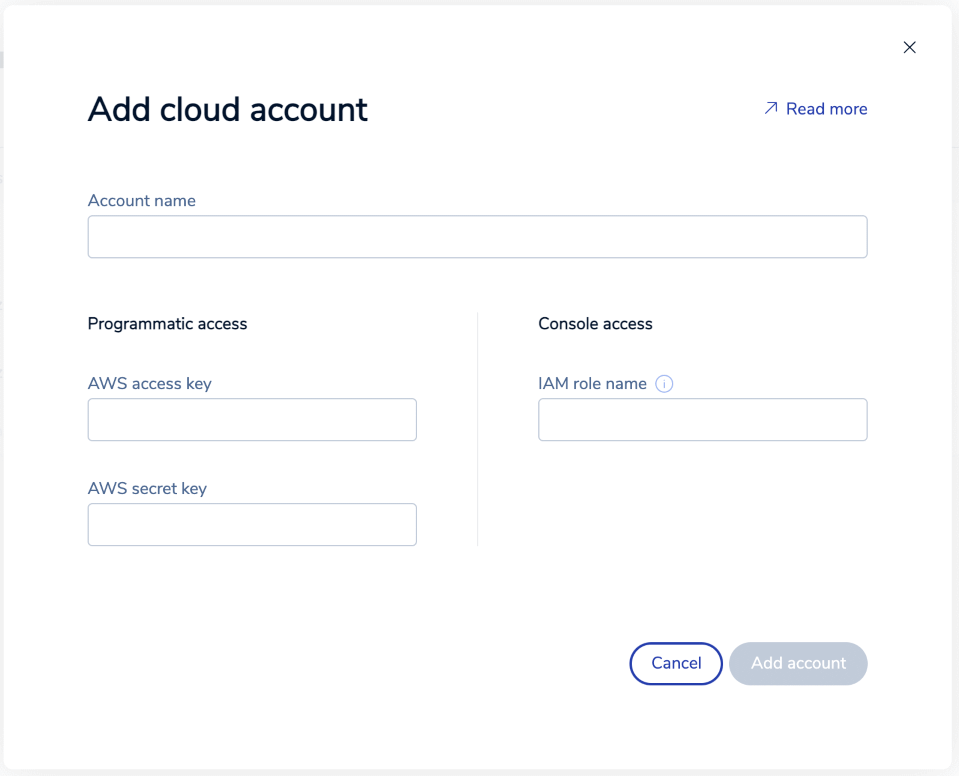
Each of the following fields are required.
| Setting | Description |
|---|---|
| Account name | A descriptive name for your cloud account settings |
| AWS access key | The AWS access key for the programmatic user created to support your cloud account settings |
| AWS secret key | The AWS secret key for the programmatic user created to support your cloud account settings |
| IAM role name | The name of the AWS console role with access to the AWS console |
Use the Add account button to save your cloud account details.
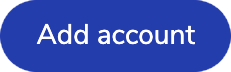
Be sure to create the resources before adding the cloud account to your subscription, as they're used to verify access to the cloud account. The details can be saved only after access is verified.
When problems occur, an information icon appears and the field is highlighted in red. When this happens, the icon includes a tooltip that explains the issue.
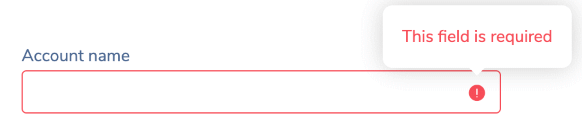
If the Add account button is inactive, verify that:
- You've specified all field values correctly
- The resources exist in your AWS account
- Each resource provides the required level of access
For help, see Create IAM resources.
Edit cloud account details
To update the details of a cloud account associated with your Redis Cloud subscription, select the cloud account from the Cloud account tab and then select the Edit button.
This displays the Edit cloud account dialog:
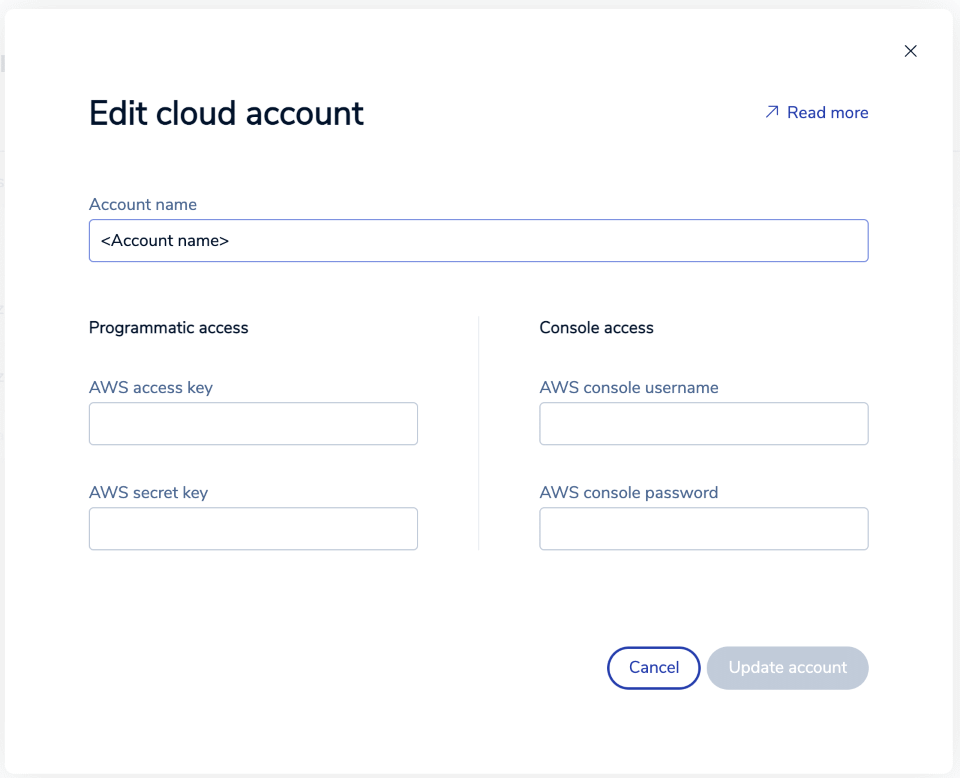
| Setting | Description |
|---|---|
| Account name | A descriptive name for your cloud account settings |
| AWS access key | The AWS access key for the programmatic user created to support your cloud account settings |
| AWS secret key | The AWS secret key for the programmatic user created to support your cloud account settings |
| The username for the AWS console | |
| AWS console password | The password for AWS console access |
Use the Update account button to save your changes.

Delete cloud account details
To remove a cloud account from your Redis cloud subscription, select the cloud account from the Cloud account tab and then select the Delete button.
Dedicated IAM resources
We strongly recommend using dedicated identity and access management (IAM) resources to manage your AWS cloud accounts. These resources should not be shared with any other task, account, or process.
To learn more, see Create IAM resources for AWS cloud accounts.