Redis Enterprise Software quickstart
Set up a test deployment of Redis Enterprise Software for Linux.
| Redis Enterprise Software |
|---|
This guide helps you install Redis Enterprise Software on a Linux host to test its capabilities.
When finished, you'll have a simple cluster with a single node:
Ensure port availability
If ports that Redis assigns to the database are being used by the operating system or other processes, the installation fails.
Follow the relevant sections to configure required ports.
For recommended and optional port configuration, see Network port configurations.
Update sysctl.conf to avoid port collisions
To avoid port collision, update /etc/sysctl.conf to include:
net.ipv4.ip_local_port_range = 30000 65535
OS conflicts with port 53
If port 53 is in use, the installation fails. This issue can occur in default installations of certain operating systems in which systemd-resolved (DNS server) or dnsmasq is running.
To prevent this issue, change the system configuration to make this port available before installation.
To prevent systemd-resolved from using port 53:
-
Edit
/etc/systemd/resolved.conf:sudo vi /etc/systemd/resolved.conf -
Add
DNSStubListener=noas the last line in the file and save the file. -
Rename the current
/etc/resolv.conffile:sudo mv /etc/resolv.conf /etc/resolv.conf.orig -
Create a symbolic link for
/etc/resolv.conf:sudo ln -s /run/systemd/resolve/resolv.conf /etc/resolv.confNote:You might encounter a temporary name resolution error (sudo: unable to resolve host {hostname}: Temporary failure in name resolution), which should be fixed when you restartsystemd-resolvedin the next step. -
Restart the DNS service:
sudo service systemd-resolved restart
To prevent dnsmasq from using port 53:
-
Stop the
dnsmasqservice if it's running:sudo systemctl stop dnsmasq -
Prevent
dnsmasqfrom starting automatically at system boot:sudo systemctl disable dnsmasq -
Mask
dnsmasqto prevent it from being started manually or by other services:sudo systemctl mask dnsmasq -
Verify
dnsmasqis no longer active and won't start at system boot:sudo systemctl status dnsmasq
Configuration for AWS and GCP
For detailed configuration instructions, see your cloud provider's documentation.
-
Create a VPC that you can use with regional subnets.
-
Within this VPC, create firewall rules that allow external and internal access for Redis Enterprise Software.
| Ingress/Egress | Source | Protocol | Ports | Other protocols |
|---|---|---|---|---|
| Ingress | 0.0.0.0/0 | TCP | 21, 22, 53, 8001, 8443, 9443, 8070, |
ICMP |
| Ingress | 0.0.0.0/0 | UDP | 53, 5353 | |
| Ingress | 10.0.0.0/8 (if subnets use 10. ranges) | all | all |
Install Redis Enterprise Software
To install Redis Enterprise Software:
-
Download the installation files from the Redis Enterprise Download Center and copy the download package to a machine with a Linux-based OS.
Note:You are required to create a free account to access the download center. -
Extract the installation files:
tar vxf <downloaded tar file name> -
Run the
install.shscript in the current directory:sudo ./install.sh -y
Set up a cluster
To set up your machine as a Redis Enterprise Software cluster:
-
In a browser, go to
https://<name-or-IP-address-of-the-machine-with-Redis-Enterprise-Software-installed>:8443to access the Cluster Manager UI. If you use a browser on the host machine, you can also access the Cluster Manager UI athttps://localhost:8443.The cluster generates self-signed TLS certificates to secure the connection. Because these self-signed certificates are unknown to the browser, you must accept them before you proceed.
If the server does not show the sign-in screen, try again after a few minutes.
-
Select Create new cluster.
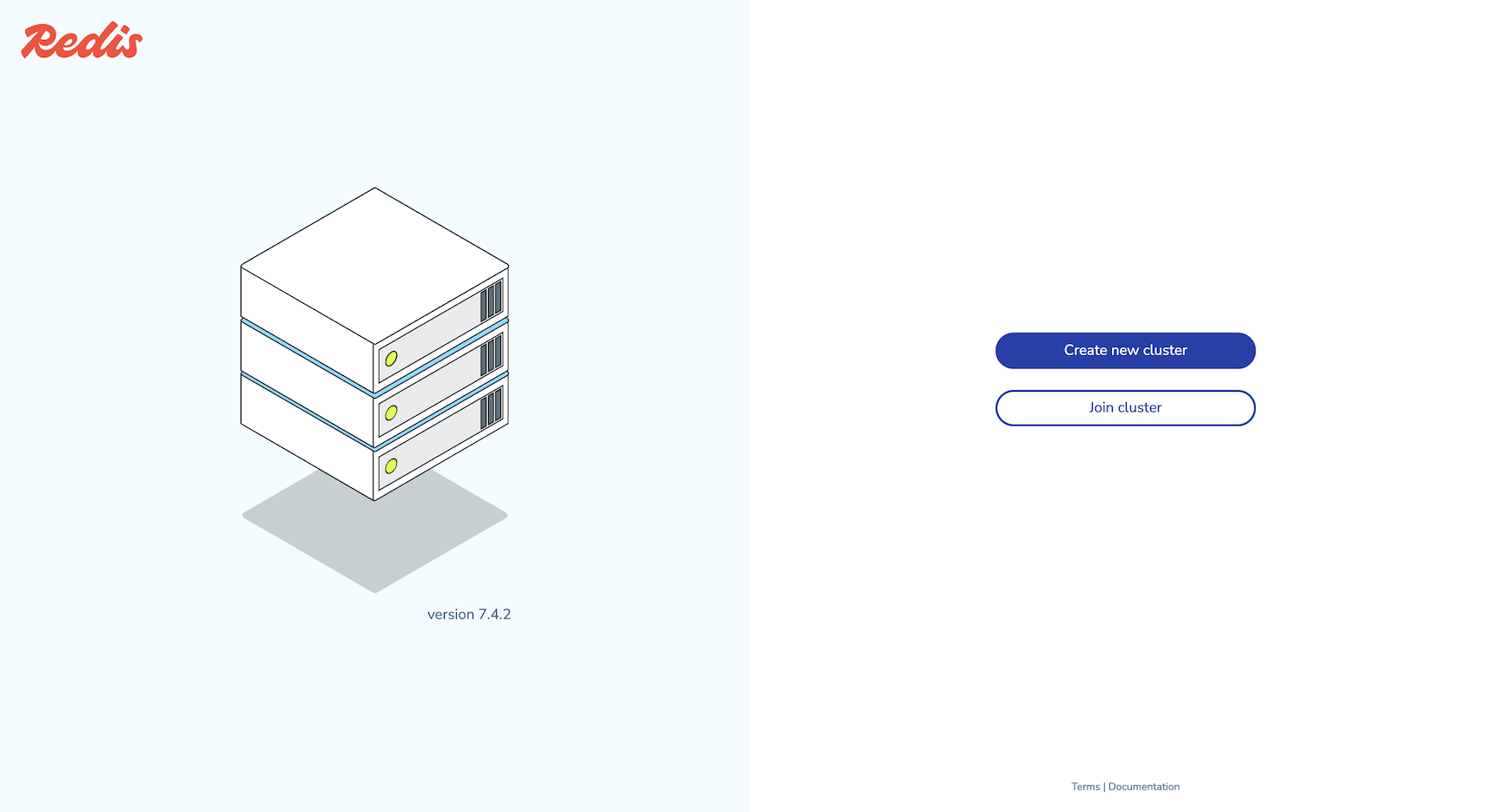
-
Enter an email and password for the administrator account, then select Next to proceed to cluster setup.
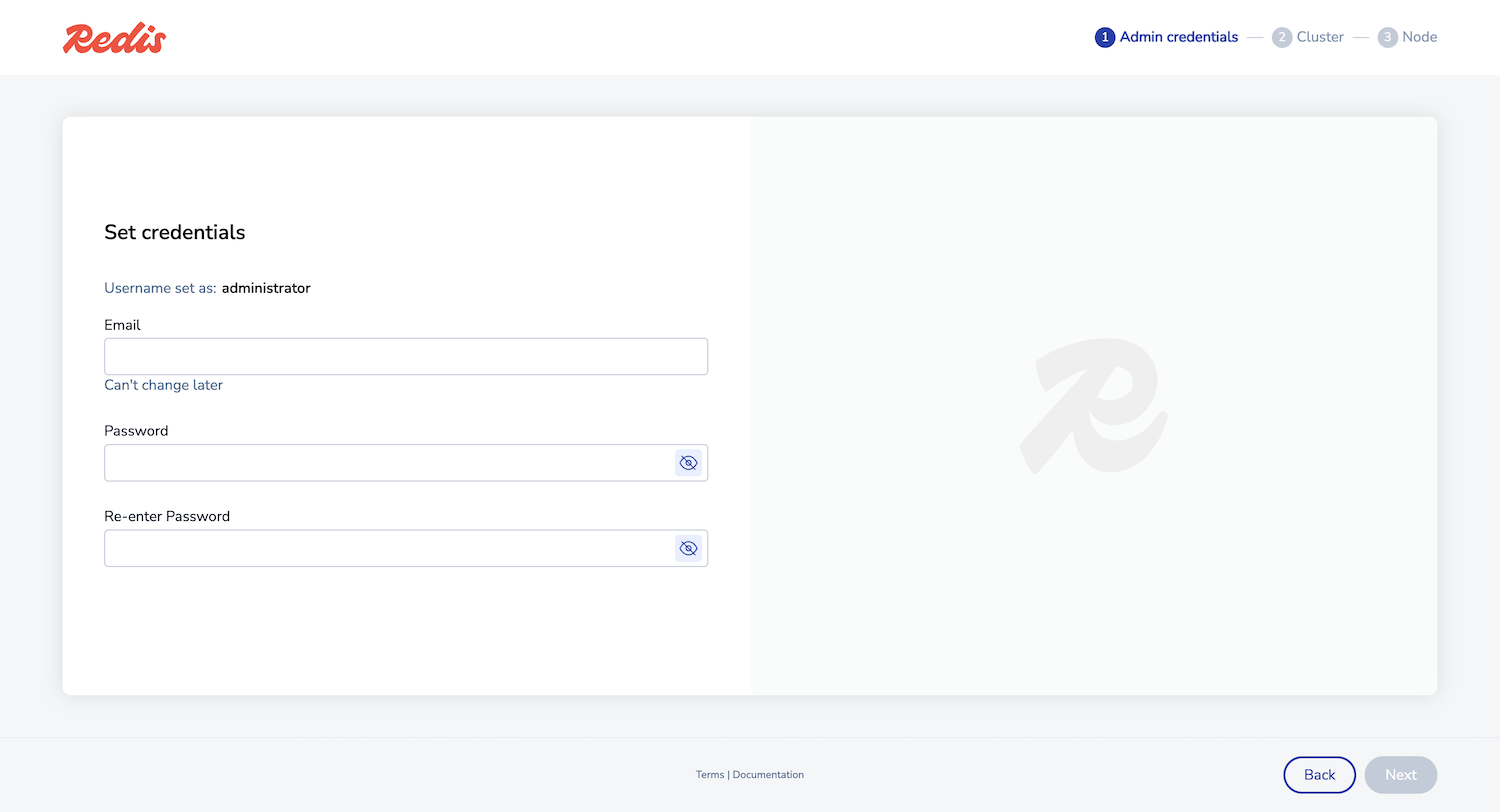
You can also use these credentials to connect to the REST API.
-
Enter your cluster license key if you have one. Otherwise, a trial version is installed.
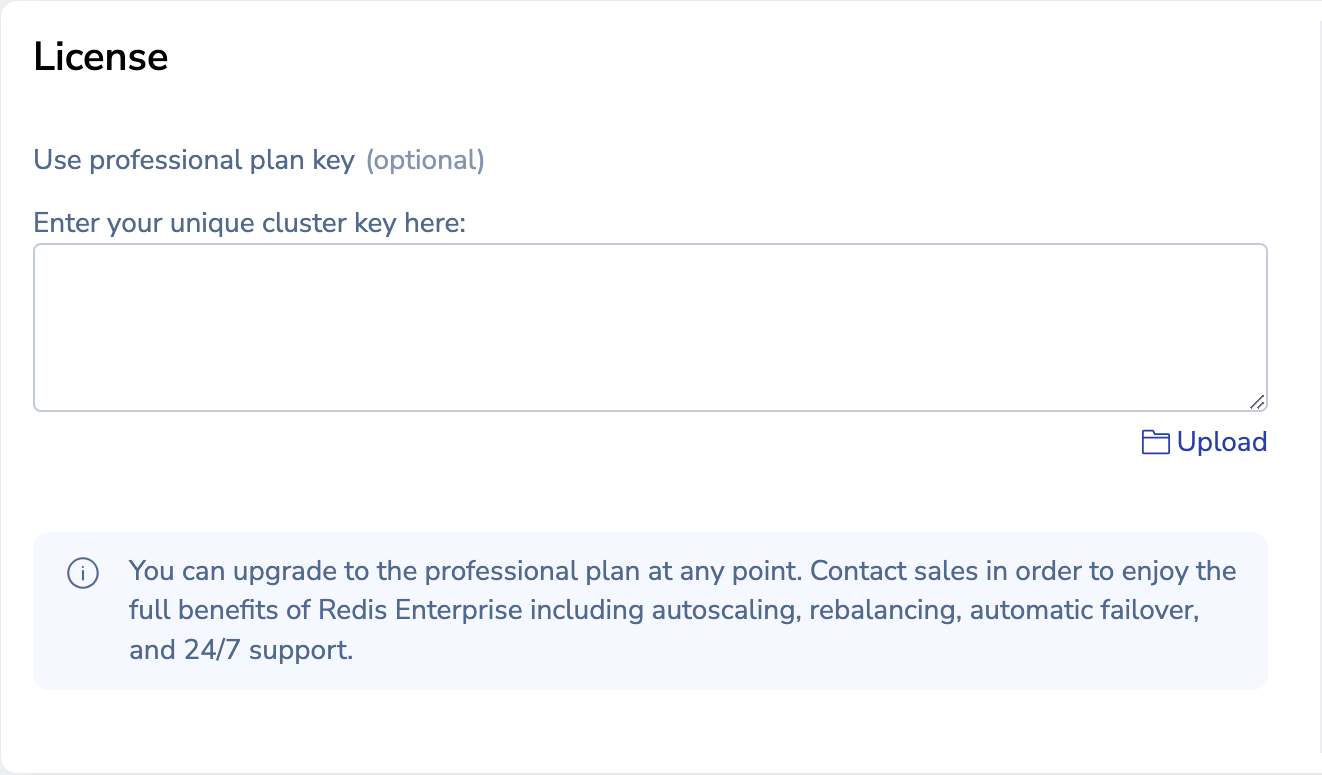
-
In the Configuration section, enter a cluster FQDN such as
cluster.local, then select Next.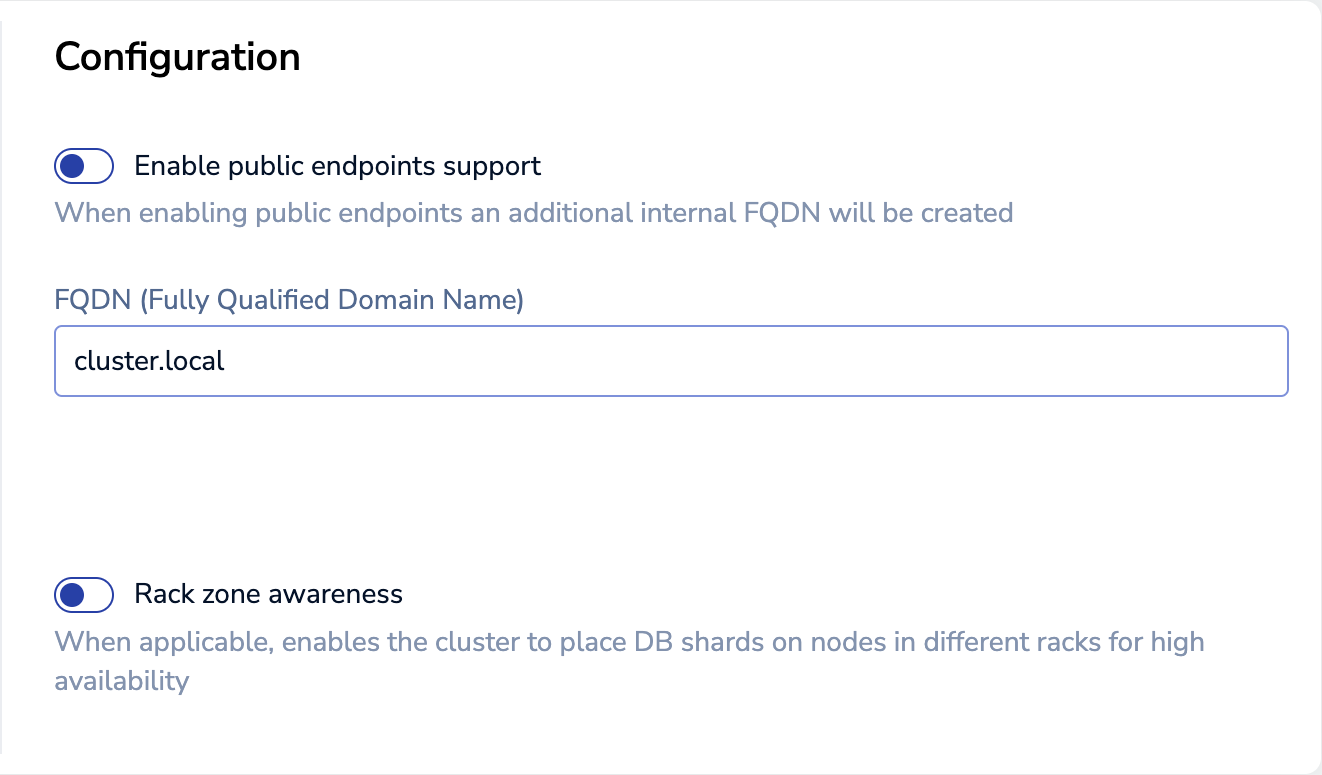 Warning:If the FQDN is
Warning:If the FQDN iscluster.local, you cannot configure DNS. You cannot change the FQDN after cluster creation. -
On the node setup screen, select Create cluster to accept the defaults.
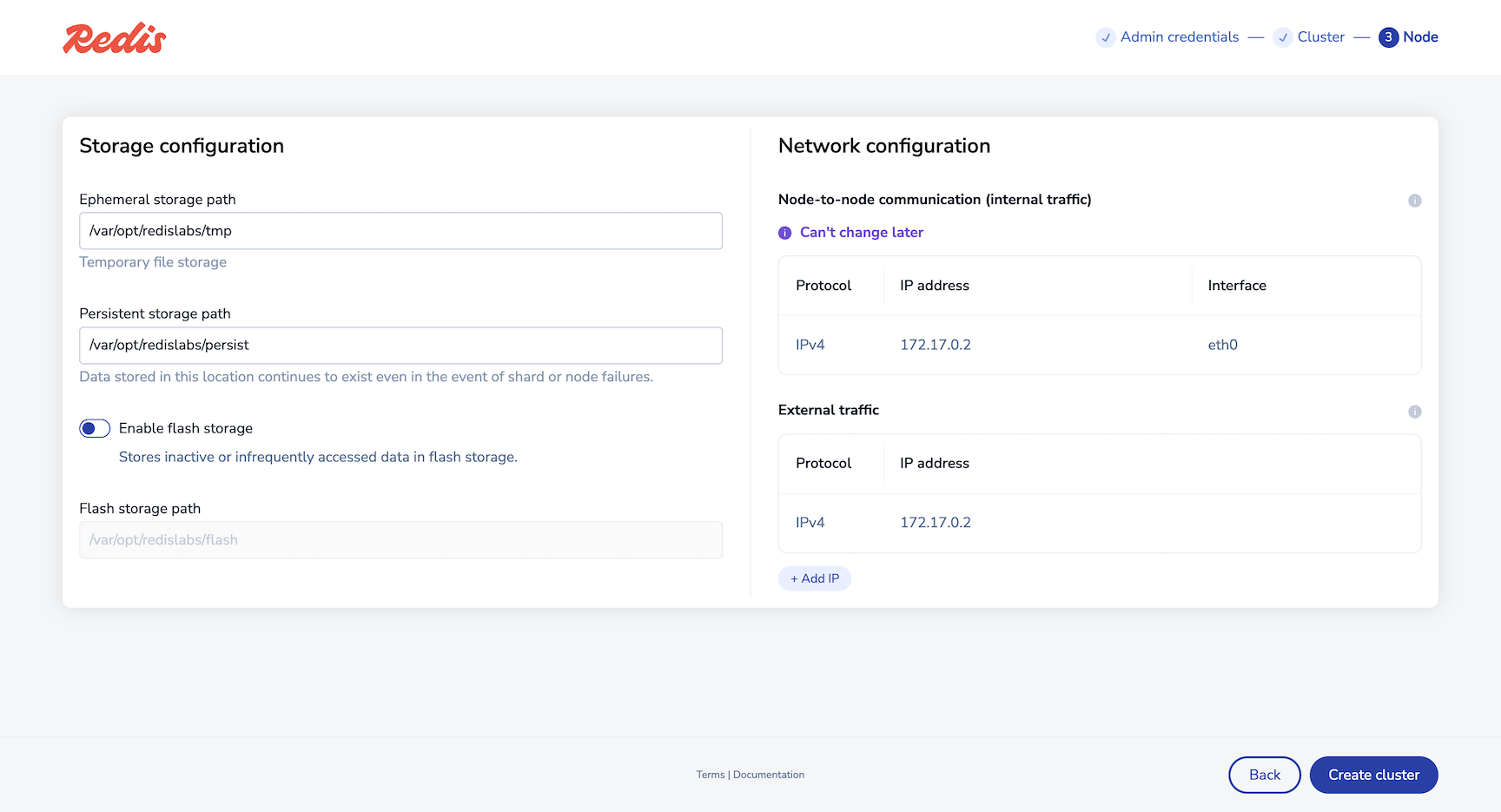
-
Select OK to acknowledge the replacement of the HTTPS TLS certificate on the node. If you receive a browser warning, you can proceed safely.
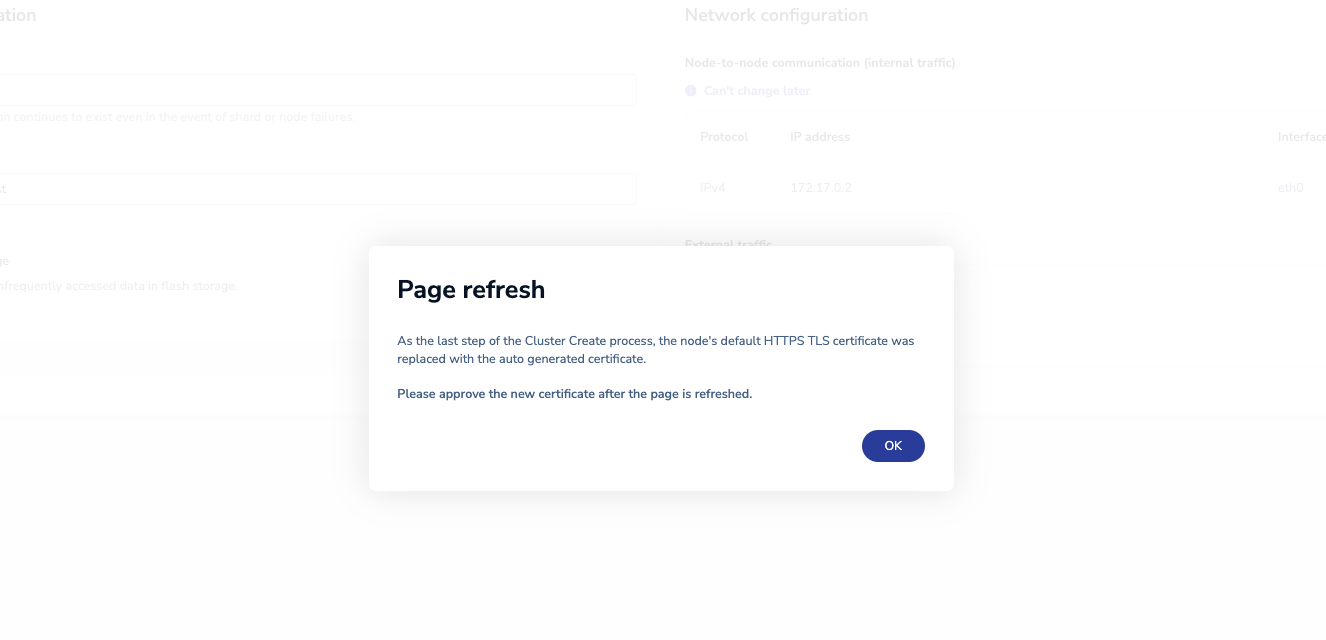
Create a database
-
On the Databases screen, select Quick database.
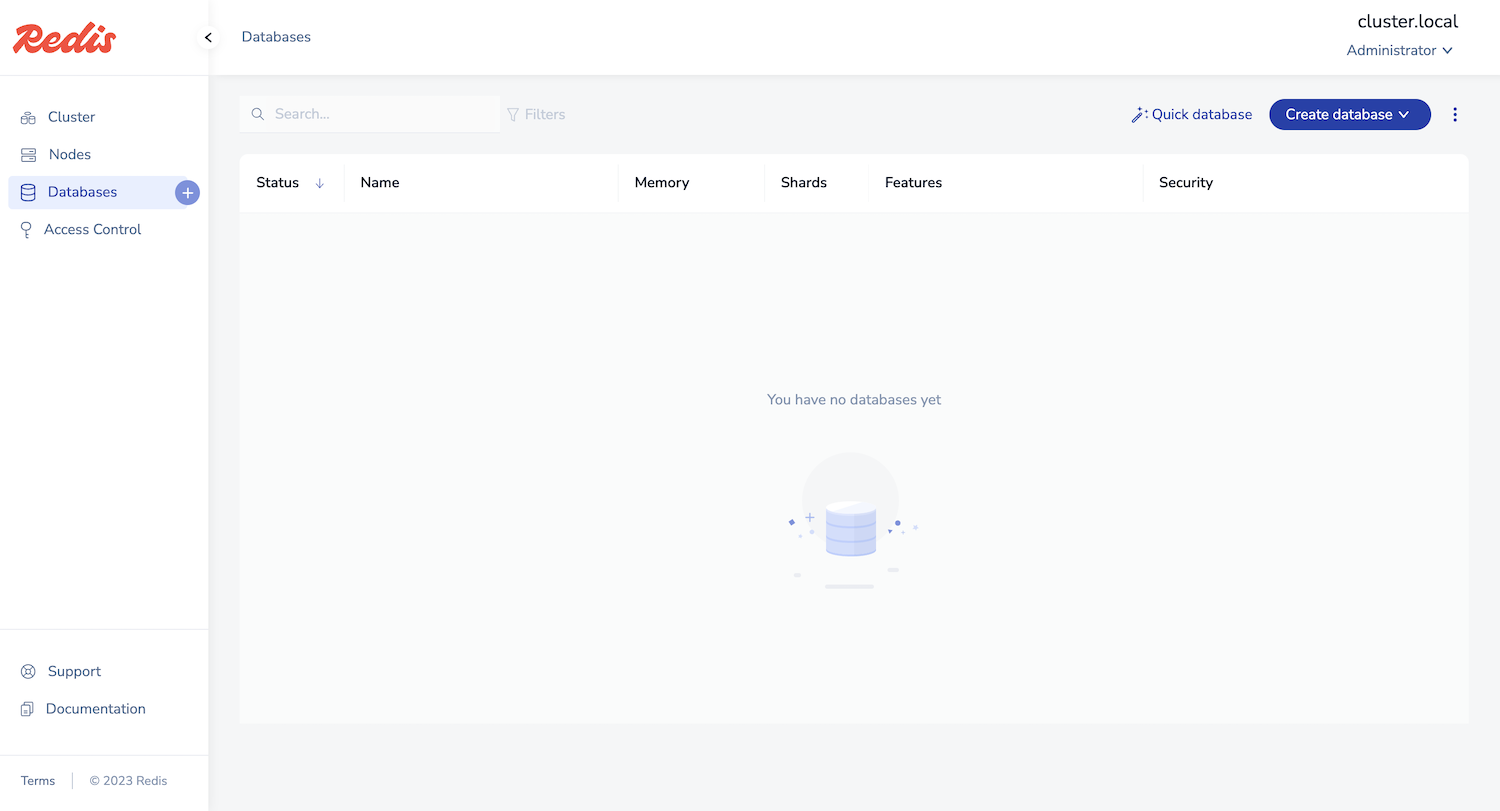
-
Enter 12000 for the Port.
If port 12000 is not available, enter any available port number between 10000 to 19999 or leave it blank to let the cluster assign a port number for you. You will use this port number to connect to the database.
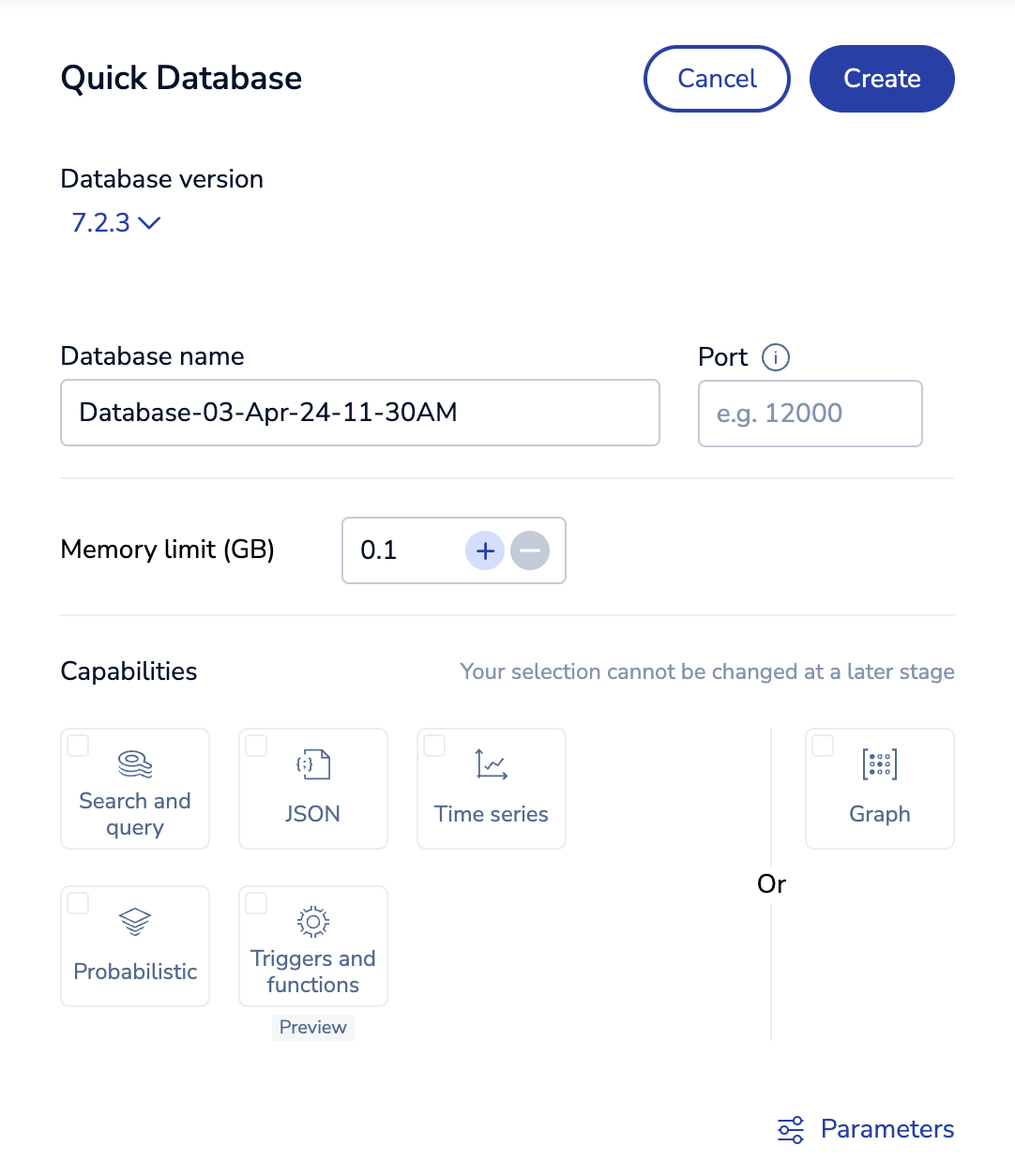
-
Select Create to create your database.
When you see Database active appear on the database configuration screen, the database is activated and ready for you to use.
You now have a Redis database!
Connect to your database
After you create the Redis database, you can connect to it and store data. See Test client connection for connection options and examples.
Supported web browsers
To use the Redis Enterprise Software Cluster Manager UI, you need a modern browser with JavaScript enabled.
The following browsers have been tested with the current version of the Cluster Manager UI:
-
Microsoft Windows, version 10 or later.
- Google Chrome, version 48 and later
- Microsoft Edge, version 20 and later
- Mozilla Firefox, version 44 and and later
- Opera, version 35 and later
-
Apple macOS:
- Google Chrome, version 48 and later
- Mozilla Firefox, version 44 and and later
- Opera, version 35 and later
-
Linux:
- Google Chrome, version 49 and later
- Mozilla Firefox, version 44 and and later
- Opera, version 35 and later