Create an Essentials database
Shows how to create an Essentials database.
Before creating a Redis Cloud database, you need to create an account.
To create a database in your Redis Cloud account:
-
Sign in to the Redis Cloud console.
-
Select the New database button.

This displays the Create database screen.
-
Select your Redis use case. There are four pre-defined use cases:
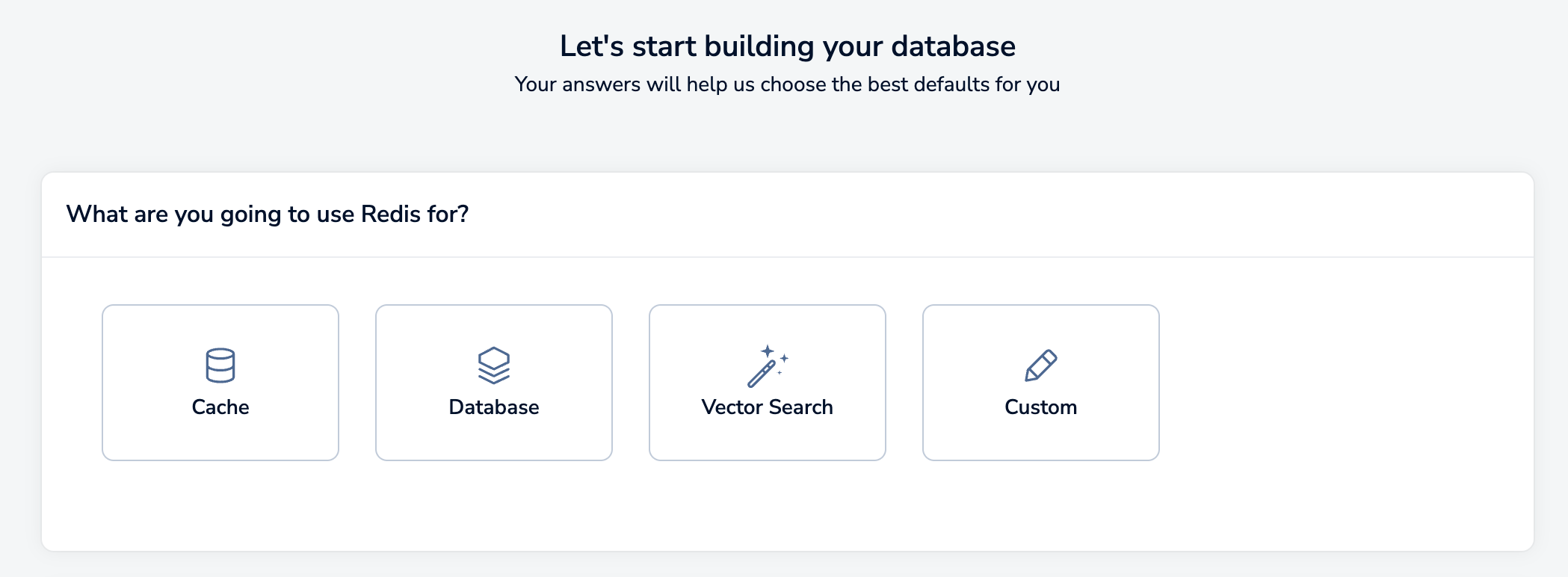
- Cache: Stores short-term or volatile data. Can be used for session management, semantic cache, session store, and other uses where data is short-lived.
- Database: Stores durable and consistent data. Can be used for document databases, feature storage, gaming leaderboards, durable caches, and other uses where your data needs to be highly available and persistent.
- Vector search: Manages and manipulates vector data. Can be used for Generative AI, recommendation systems, visual search, and other uses where you can search and query your data.
- Custom: If your Redis use case doesn't match any of the other use cases, you can choose this option to customize all of your settings.
Select the use case that best matches your Redis use case. You can always change the settings later.
-
Select the type of subscription you need. For this guide, select Essentials.
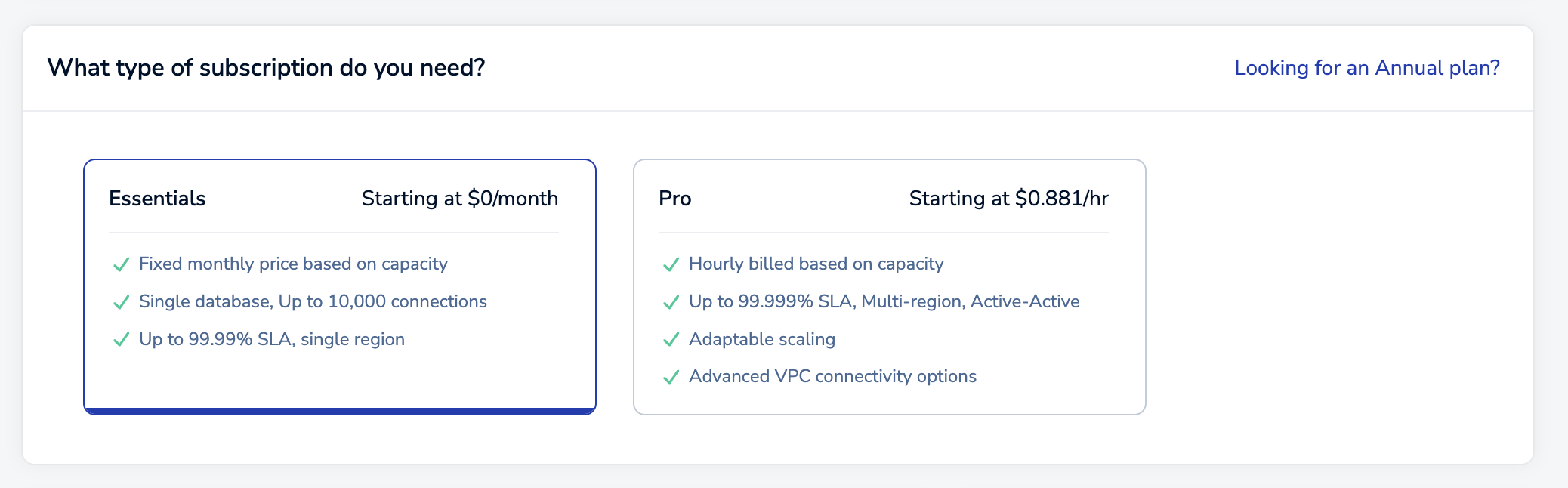 Note:
Note:This guide shows how to create an Essentials database.
- If you'd rather create a Pro database, see Create a Pro database with a new subscription.
- If you already have a Pro subscription and want to add a database to it, see Create a Pro database in an existing subscription.
After you select Essentials, the rest of the database details will appear.

-
Redis will generate a database name for you. If you want to change it, you can do so in the Database name field.
-
Choose a Cloud Provider and a Region.
-
The Type of database controls the protocol and advanced capabilities. Leave this as Redis Stack unless you have a legacy application that uses Memcached.
A Redis Stack database gives access to a set of advanced capabilities. For more information, see Advanced capabilities.
-
In the Durability settings panel, choose your High availability settings and Data persistence settings from the list.

Redis Cloud supports the following high availability settings:
- None: You will have a single copy of your database without replication.
- Single-Zone: Your database will have a primary and a replica located in the same cloud zone. If anything happens to the primary, the replica takes over and becomes the new primary.
- Multi-Zone: The primary and its replicas are stored in different zones. This means that your database can remain online even if an entire zone becomes unavailable.
See High availability for more information about these settings.
Redis Cloud supports the following Data persistence options:
-
An Append-Only File maintains a record (sometimes called a redo log or journal) of write operations. This allows the data to be restored by using the record to reconstruct the database up to the point of failure. For Essentials databases, Redis updates the Append-Only file every second.
-
A Snapshot is a copy of the in-memory database, taken at periodic intervals (one, six, or twelve hours). You can restore data to the snapshot's point in time.
See Data persistence for more information about these settings.
These settings may already be set based on the use case you selected. You can change them now if you like.
-
Select the desired memory limit. To create a free database, select the 30 MB memory limit. You can only have one free database at a time.
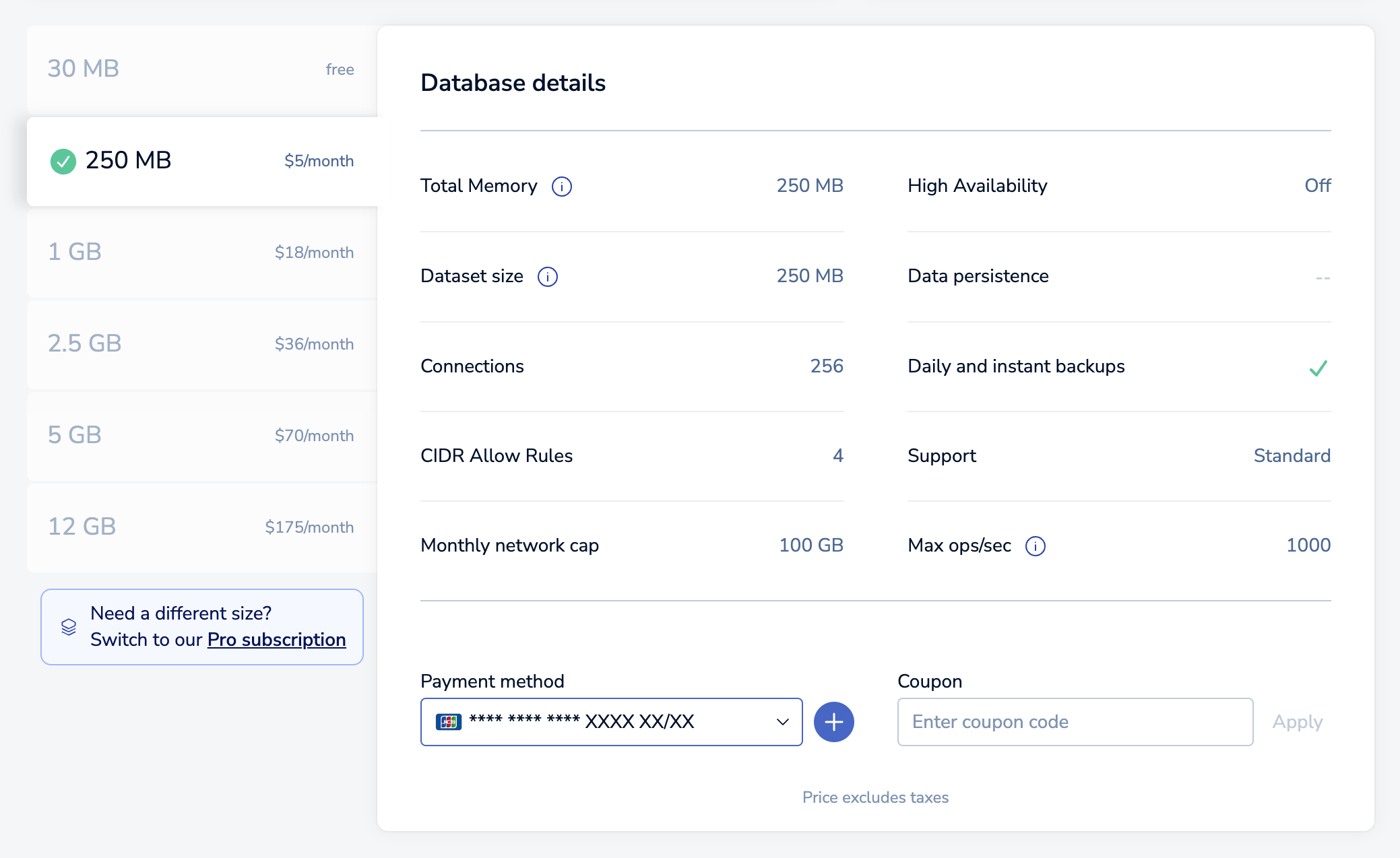
For a comparison of available plans, see Redis Cloud Essentials plans.
-
Enter your payment details if you chose a paid plan.
If you chose a paid plan and haven't previously entered a payment method, use the Add Credit Card button to add one.

-
Select Create database or Confirm & pay to create your database.
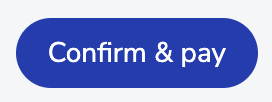
When you create your database, there's a brief pause while your request is processed and then the Database details page appears.
Use case settings
The following table shows the default use case settings for an Essentials database.
| Type | High Availability | Data Persistence | Size | Eviction Policy |
|---|---|---|---|---|
| Cache | None | None | 30 MB - 12 GB | volatile-lru |
| Database | Multi-zone | Append-only file every 1 sec | 250 MB - 12 GB | None |
| Vector Search | Multi-zone | Append-only file every 1 sec | 250 MB - 12 GB | None |
| Custom | Single-zone | Append-only file every 1 sec | 250 MB - 12 GB | None |