Create a Pro database with a new subscription
Shows how to create a Pro database with a new subscription
Before creating a Redis Cloud database, you need to create an account.
To create a database in your Redis Cloud account:
-
Sign in to the Redis Cloud console.
-
Select the New database button.

This displays the Create database screen.
-
Select your Redis use case. There are four pre-defined use cases:
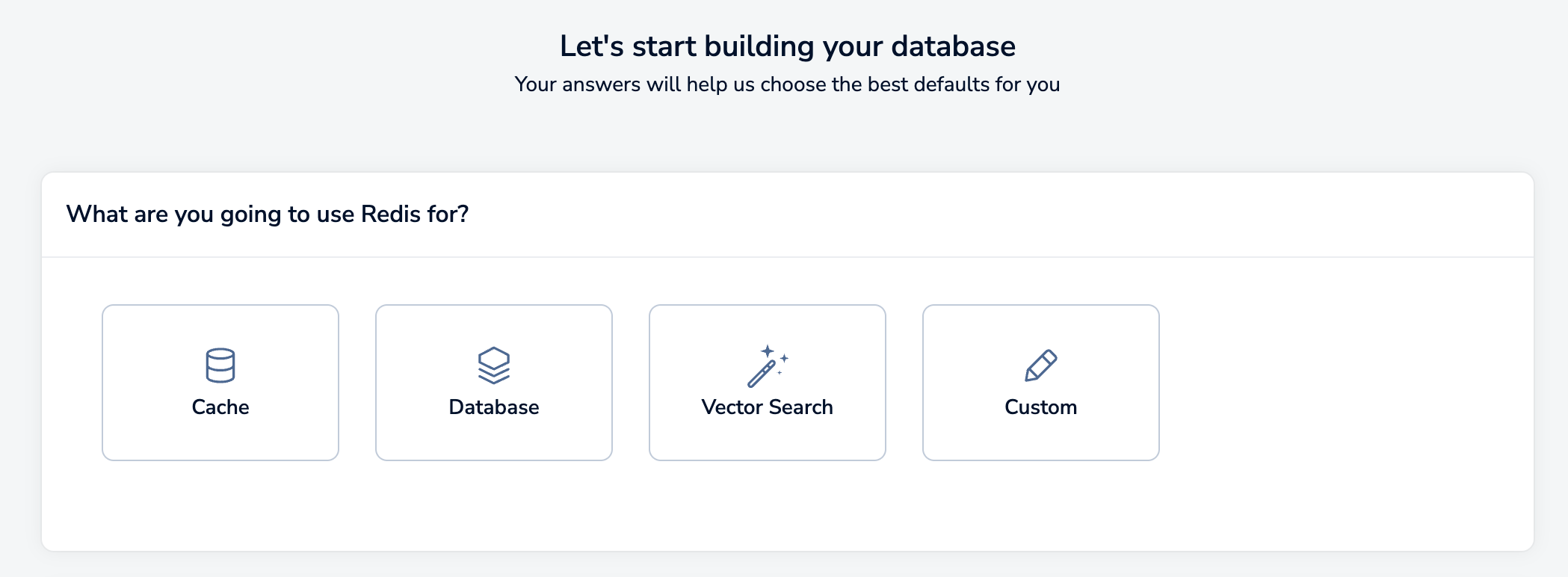
- Cache: Stores short-term or volatile data. Can be used for session management, semantic cache, session store, and other uses where data is short-lived.
- Database: Stores durable and consistent data. Can be used for document databases, feature storage, gaming leaderboards, durable caches, and other uses where your data needs to be highly available and persistent.
- Vector search: Manages and manipulates vector data. Can be used for Generative AI, recommendation systems, visual search, and other uses where you can search and query your data.
- Custom: If your Redis use case doesn't match any of the other use cases, you can choose this option to customize all of your settings.
Select the use case that best matches your Redis use case. You can always change the settings later.
-
Select the type of subscription you need. For this guide, select Pro.
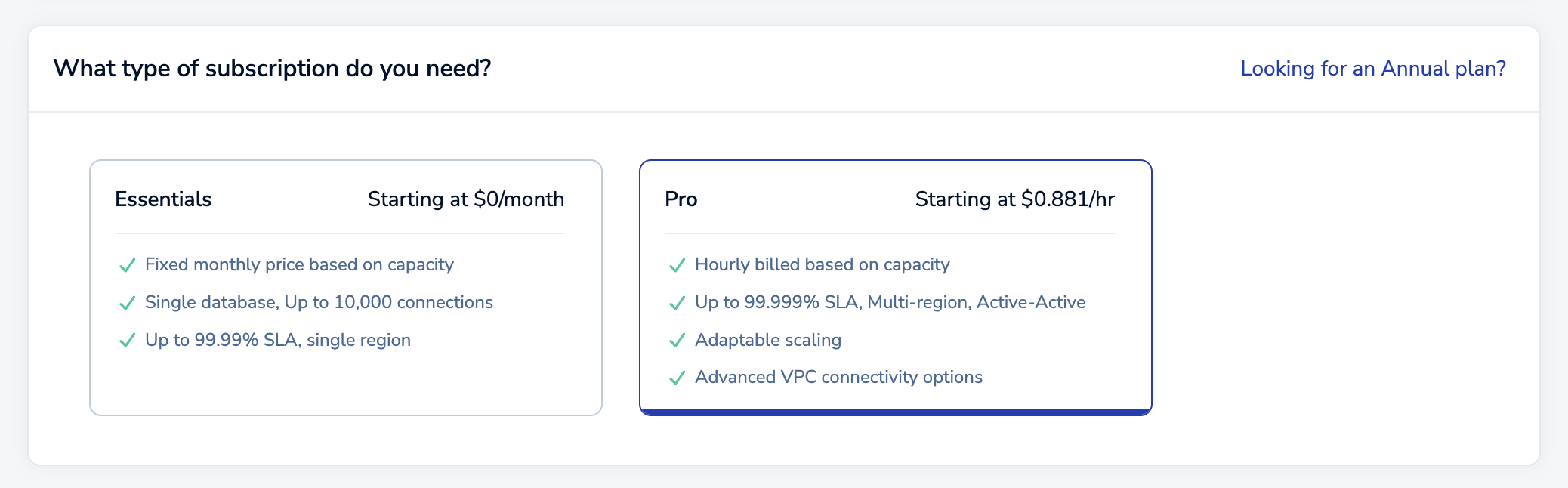 Note:
Note:This guide shows how to create a Pro database with a new subscription.
- If you already have a Pro subscription and want to add a database to it, see Create a Pro database in an existing subscription.
- If you'd rather create an Essentials database, see Create an Essentials database.
After you select Pro, you need to:
-
Set up the deployment options, including cloud vendor details, high availability settings, and advanced options.
-
Define the database size requirements.
-
Review your choices, provide payment details, and then create your databases.
The following sections provide more information.
Set up deployment details
The Setup tab specifies general settings for your Redis deployment.

There are three sections on this tab:
- General settings include the cloud provider details and specific configuration options.
- Version lets you choose the Redis version of your databases.
- Advanced options define settings for high availability and security. Configurable settings vary according to cloud provider.
General settings
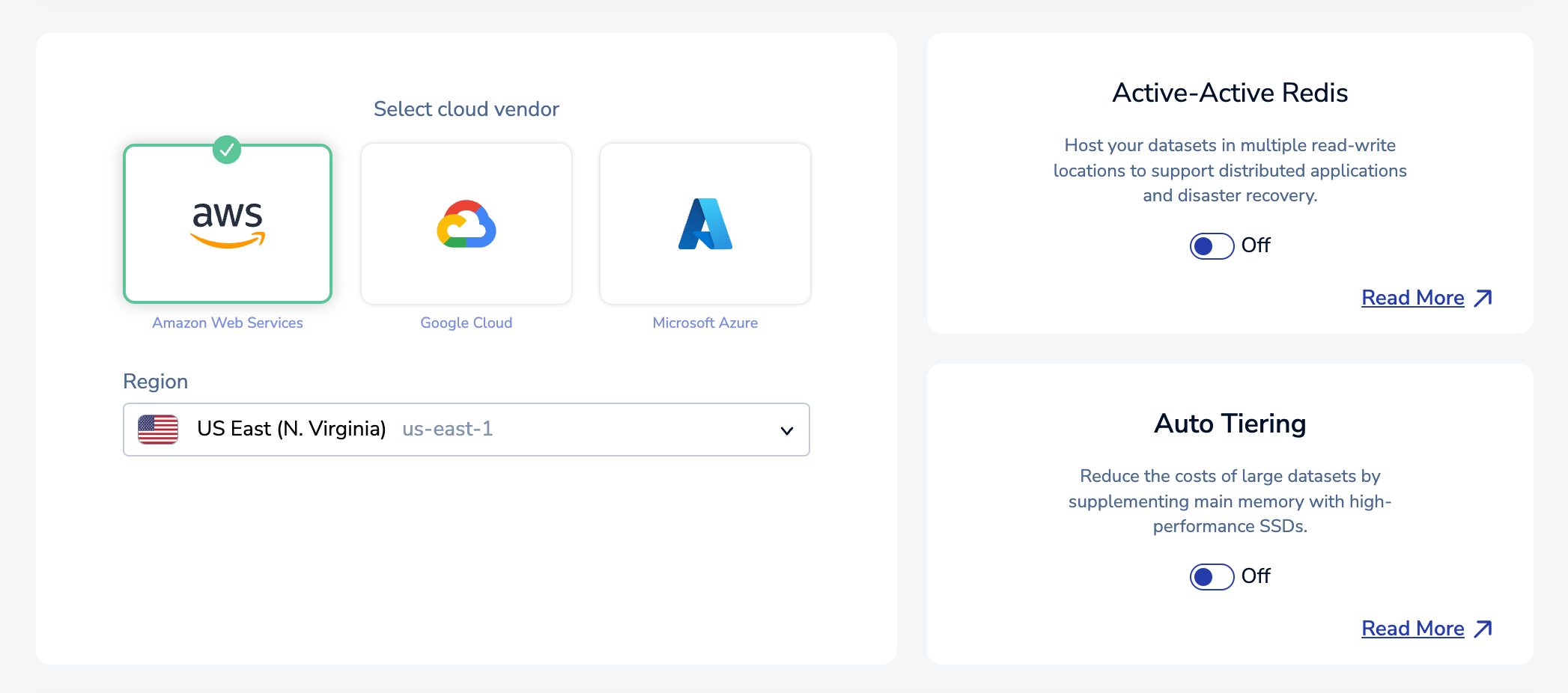
The following settings are defined in the General settings of the Setup tab:
| General setting | Description |
|---|---|
| Cloud vendor | The public cloud vendor to deploy your databases. (required) |
| Region | The vendor region where you wish to deploy your databases. (required) |
| Active-Active Redis | Hosts your datasets in multiple read-write locations to support distributed applications and disaster recovery. See Create an Active-Active database for specific steps and configuration options exclusive to Active-Active. |
| Auto Tiering | Determines if your databases are stored only in memory (RAM) or are split between memory and Flash storage (RAM+Flash). See Auto Tiering |
Version
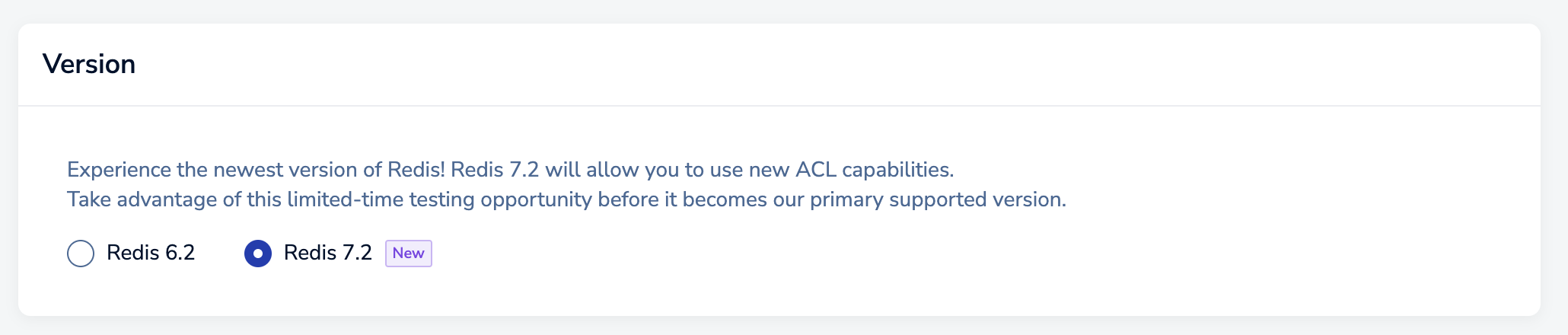
The Version section lets you choose the Redis version of your databases. Choose Redis 7.2 if you want to use the latest advanced features of Redis.
Advanced options
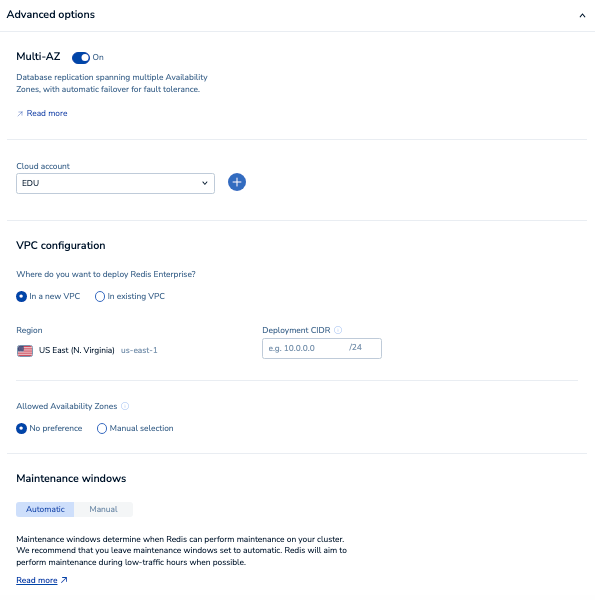
The following settings are defined in the Advanced options of the Setup tab:
| Advanced option | Description |
|---|---|
| Multi-AZ | Determines if replication spans multiple Availability Zones, which provides automatic failover when problems occur. See High Availability. |
| Allowed Availability Zones | The availability zones for your selected region. If you choose Manual selection, you must select at least one zone ID from the Zone IDs list. For more information, see Availability zones. |
| Cloud account | To deploy these databases to an existing cloud account, select it here. Use the Add button to add a new cloud account. (Available only if self-managed cloud vendor accounts are enabled) |
| VPC configuration | Select In a new VPC to deploy to a new virtual private cloud (VPC). To deploy these databases to an existing virtual private cloud, select In existing VPC and then set VPC ID to the appropriate ID value. (Available only if self-managed cloud vendor accounts are enabled) |
| Deployment CIDR | The CIDR range of IP addresses for your deployment. Redis creates a new subnet for the Deployment CIDR in your virtual private cloud (VPC). It cannot overlap with the CIDR ranges of other subnets used by your account. For deployments in an existing VPC, the Deployment CIDR must be within your VPC's primary CIDR range (secondary CIDRs are not supported). |
| Maintenance windows | Determines when Redis can perform maintenance on your databases. Select Manual if you want to set manual maintenance windows. |
When finished, choose Continue to determine your size requirements.
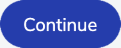
Sizing tab
The Sizing tab helps you specify the database, memory, and throughput requirements for your subscription.
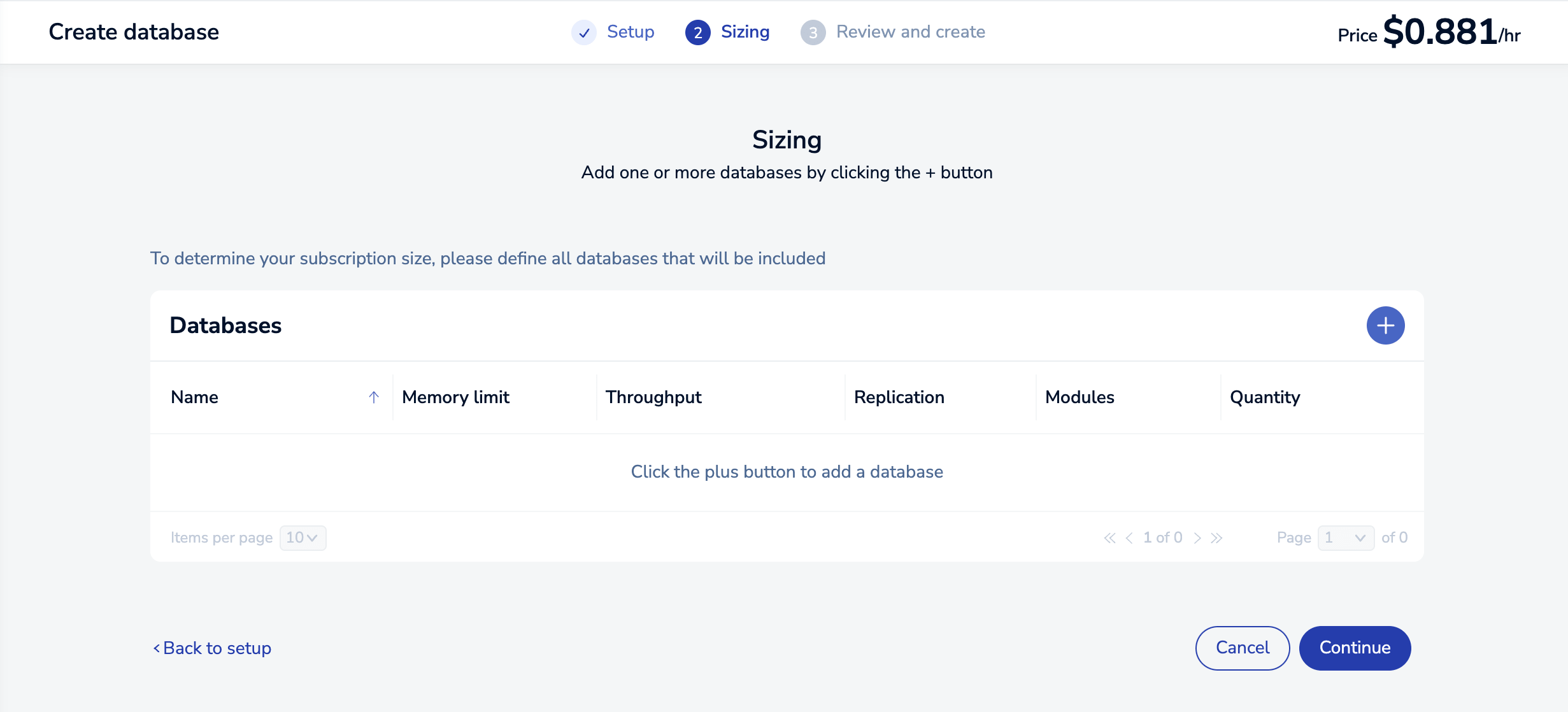
When you first visit the Sizing tab, there are no databases defined. Select the Add button to create one.
This opens the New Database dialog, which lets you define the requirements for your new database.
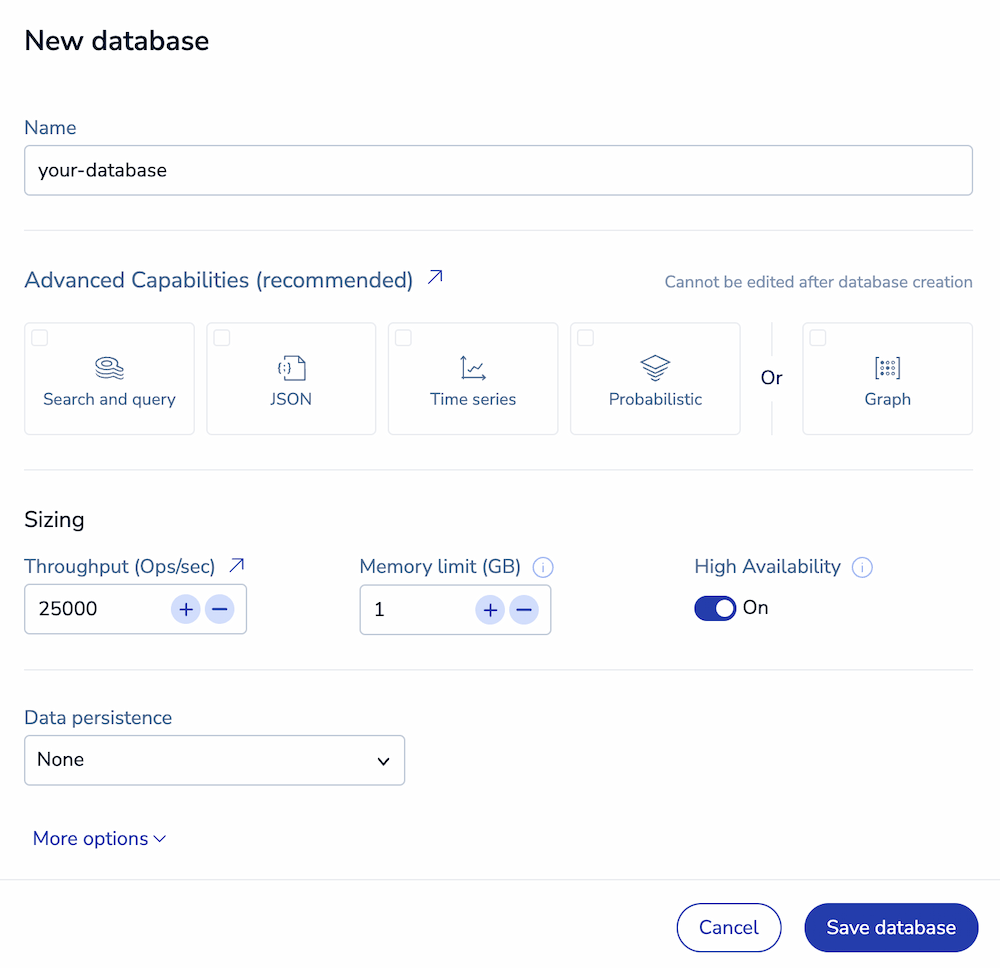
By default, you're shown basic settings, which include:
| Database setting | Description |
|---|---|
| Name | A custom name for your database (required) |
| Advanced Capabilities | Advanced data types used by the database. Choose from Search and query, JSON, Time series, Probabilistic, or Graph (EOL). |
| Throughput | Identifies maximum throughput for the database, which is specified in terms of operations per second (Ops/sec). See Throughput for more information. |
| Dataset size (GB) | The amount of data for your dataset. Specify small sizes as decimals of 1.0 GB; example: 0.1 GB (minimum). We calculate the total memory limit for you based on the other settings you choose for your database. |
| High Availability | Indicates whether a replica copy of the database is maintained in case the primary database becomes unavailable. (Warning: Doubles memory consumption). See High Availability. |
| Data Persistence | Defines the data persistence policy, if any. See Data persistence. |
Select More options to specify values for the following settings.
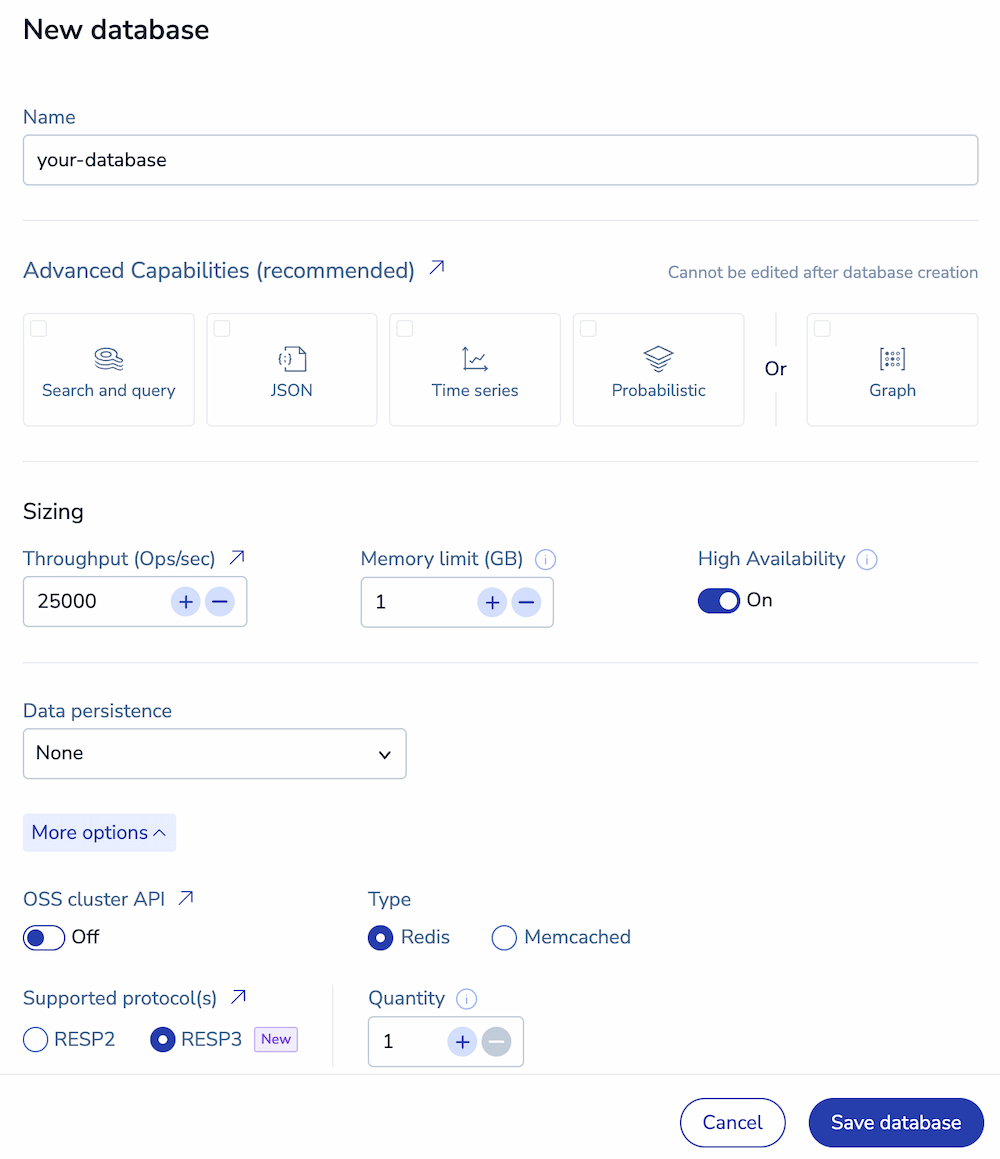
| Database option | Description |
|---|---|
| OSS Cluster API | Enable to use the Redis Cluster API. |
| Type | Set to Redis, otherwise Memcached database for legacy database support. |
| Supported Protocol(s) | Choose between RESP2 and RESP3 (Redis 7.2 only). See Redis serialization protocol for details |
| Quantity | Number of databases to create with these settings. |
When finished, select Save configuration to save your database configuration.
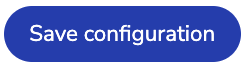
Use the Add database button to define additional databases or select the Continue button to display the Review and create tab.
Hover over a database to see the Edit and Delete icons. You can use the Edit icon to change a database or the Delete icon to remove a database from the list.
Review and Create tab
The Review & Create tab provides a cost estimate for your Redis Cloud Pro plan:

Redis breaks down your databases to Redis Billing Units (RBUs), each with their own size and throughput requirements. For more info, see Billing unit types.
Select Back to Sizing to make changes or Confirm & Pay to create your databases.
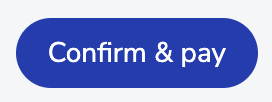
Note that databases are created in the background. While they are provisioning, you aren't allowed to make changes. This process generally takes 10-15 minutes.
Use the Database list to check the status of your databases.
Use case settings
The following table shows the default use case settings for a Pro database.
| Type | High Availability | Data Persistence | Eviction Policy |
|---|---|---|---|
| Cache | Single-zone | None | volatile-lru |
| Database | Multi-zone | Append-only file every 1 sec | None |
| Vector Search | Multi-zone | Append-only file every 1 sec | None |
| Custom | Single-zone | Append-only file every 1 sec | None |
Billing Unit types
The Redis Billing Unit types associated with your Pro subscription depend on your database memory size and throughput requirements.
| Billing unit type | Capacity (Memory/Throughput) |
|---|---|
| Nano1 | 500MB / 500 ops/sec |
| Micro | 1GB / 1K ops/sec |
| High-throughput | 2.5GB / 25K ops/sec |
| Small | 12.5GB / 12.5K ops/sec |
| Large | 25GB / 25K ops/sec |
| Very large2 | 50GB / 5K ops/sec |
| XLarge3 | 50GB / 10K ops/sec |
-
Not available for databases hosted on external AWS accounts.
-
Used for hosted databases with Auto Tiering for Redis 7.2 and later.
Prices vary according to the cloud provider and region. Minimum prices apply. To learn more, see Cloud pricing.