Upgrade database from Redis Cloud Essentials to Redis Cloud Pro
Upgrade your Redis Cloud Essentials subscription to a Redis Cloud Pro subscription.
| Redis Cloud |
|---|
Redis Cloud Essentials supports low throughput workflows. It supports a range of availability, persistence, and backup options, and can be great for testing and prototyping. However, if your databases need higher throughput, or you're missing features that are not available with Redis Cloud Essentials, you may want to upgrade Redis Cloud Essentials to Redis Cloud Pro.
For more information about the different subscription plans, see Subscription plans.
To upgrade your Essentials plan, see Upgrade subscription plan.
Upgrade Essentials subscription to Pro
To follow the steps in this guide, you must have a database with Redis Cloud Essentials that you want to upgrade to Redis Cloud Pro.
To upgrade your Essentials database to Redis Cloud Pro:
-
Create a new database in Redis Cloud Pro with the right specifications to be able to migrate your database.
-
Migrate your Essentials database to your new Redis Cloud Pro database.
Create Redis Cloud Pro database
Create a new database with the following specifications:
- Select Redis Cloud Pro for your subscription type.
- Select the Version that matches the Redis version your Essentials subscriptions use.
- In the Sizing tab, create your databases with the following specifications:
- Set the memory limit to comply with Active-Passive memory requirements if you want to migrate your database using Active-Passive.
- Select any advanced capabilities that your Essentials database offers. You can find a list of enabled advanced capabilities in the Configuration tab of your database.
Migrate database
You can migrate your Redis Cloud Essentials database to your new Redis Cloud Pro subscription using any method in the Migrate databases guide. This guide uses Active-Passive to migrate databases between subscriptions in the same account.
Before you follow this guide, be aware of the following limitations:
-
This guide is for migrating databases between subscriptions in the same Redis Cloud console account. Contact support if you want to migrate a database between accounts using Active-Passive.
-
As long as Active-Passive is enabled, data in the target database will not expire and will not be evicted regardless of the set data eviction policy. We recommend that you turn off Active-Passive after the databases are synced.
-
Select the database you want to migrate your data to. This will be your target database.
-
From the Configuration tab of the target database, select Edit.

-
In the Durability section, enable Active-Passive Redis and then select Add Source.


-
This will open the Add Active-Passive Redis screen. Select Current account to connect a database in your current account.
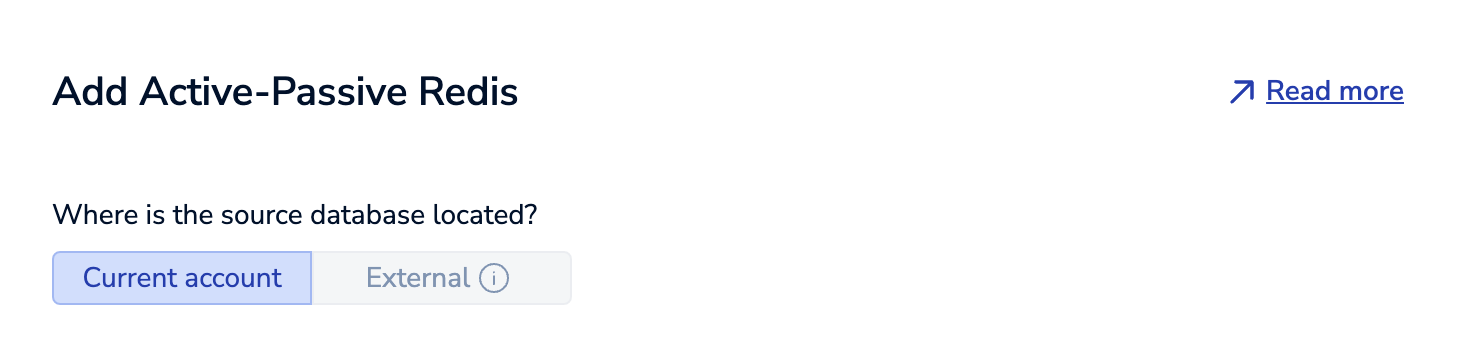
-
Select your Redis Cloud Essentials database from the Source database list. This will be your source database. You can type in the database's name to find it.

-
Select Save Database to begin updating the database.

Initially, the database status is Pending, which means the update task is still running.

The sync process doesn't begin until the database becomes
Active.
When data has fully migrated to the target database, database status reports
Synced.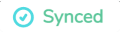
Active-Passive sync lets you migrate data while apps and other connections are using the source database. Once the data is migrated, you should migrate active connections to the target database before you move on.
-
After your data and connections are migrated, turn off Active-Passive Redis from the target database.