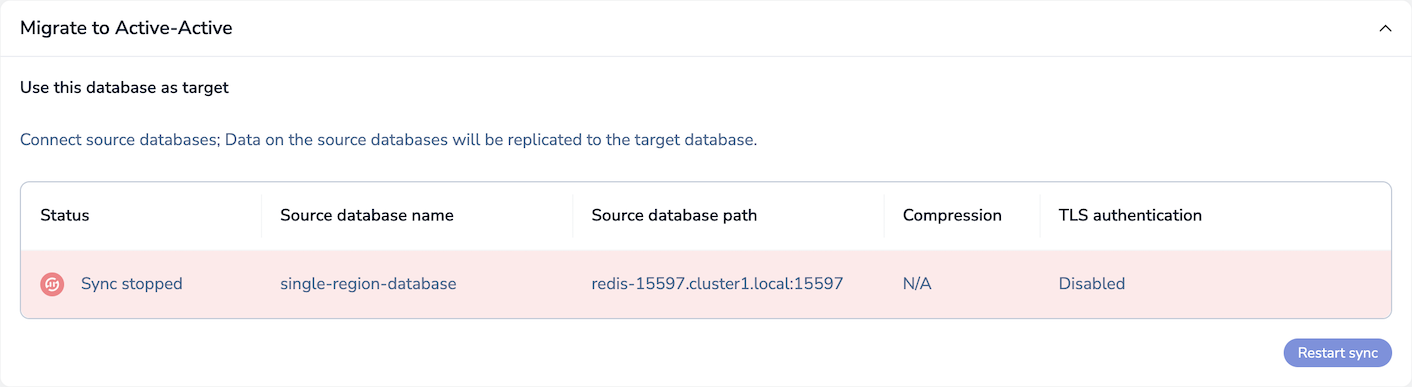Migrate a database to Active-Active
Use Replica Of to migrate your database to an Active-Active database.
| Redis Enterprise Software |
|---|
If you have data in a single-region Redis Enterprise Software database that you want to migrate to an Active-Active database, you'll need to create a new Active-Active database and migrate the data into the new database as a Replica Of the existing database. This process will gradually populate the data in the Active-Active database.
Before data migration starts, all data is flushed from the Active-Active database. The data is migrated to the Active-Active instance where you configured migration, and the data from that instance is copied to the other Active-Active instances.
When data migration is finished, turn off migration and connect your applications to the Active-Active database.
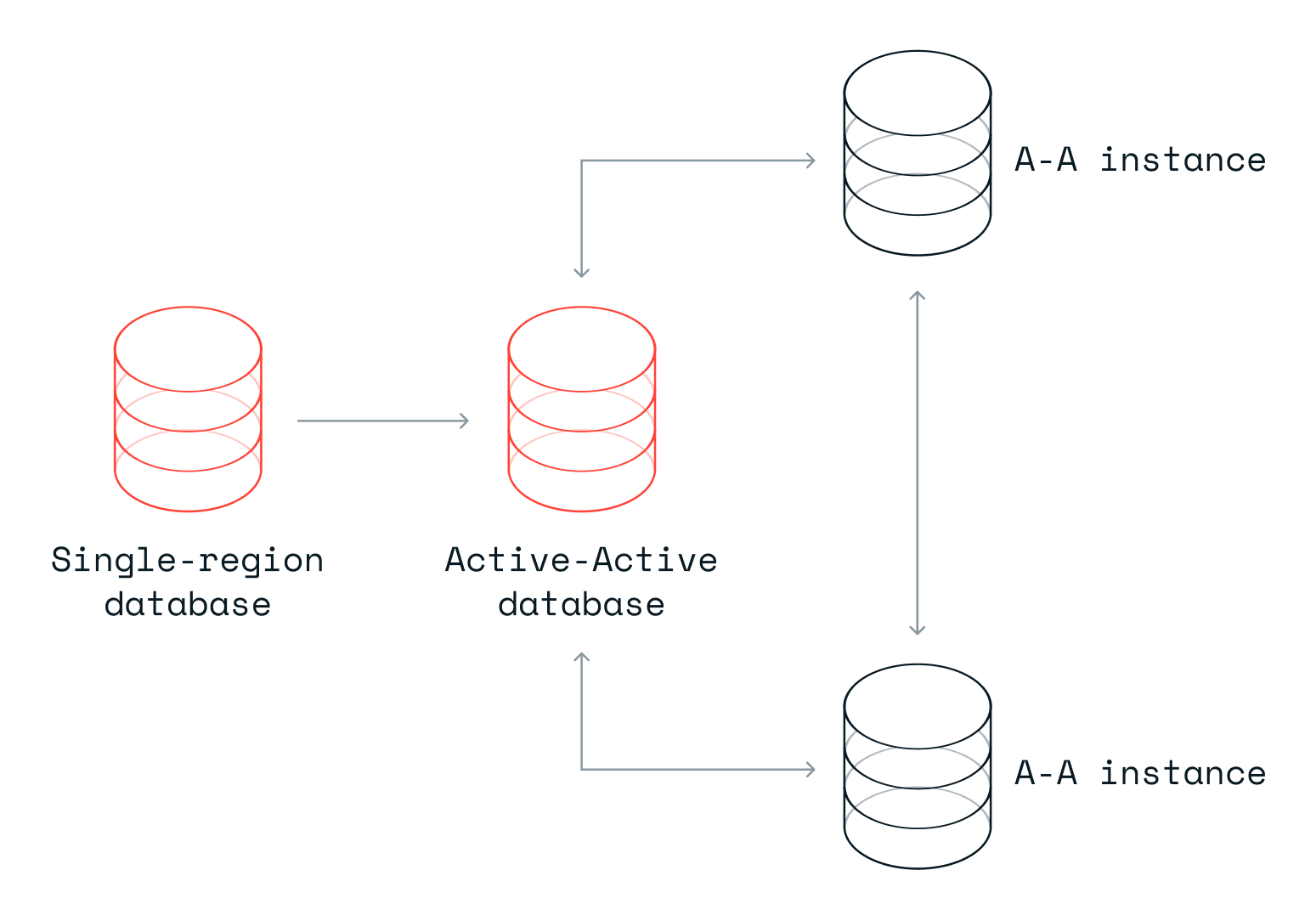
Prerequisites
-
During the migration, any applications that connect to the Active-Active database must be read-only to ensure the dataset is identical to the source database during the migration process. However, you can continue to write to the source database during the migration process.
-
If you used the mDNS protocol for the cluster name (FQDN), the client mDNS prerequisites must be met in order to communicate with other clusters.
Migrate from a Redis Enterprise cluster
You can migrate a Redis Enterprise database from the same cluster or a different cluster.
Migrate from the same cluster
To migrate a database to Active-Active in the same Redis Enterprise cluster:
-
Create a new Active-Active database. For prerequisites and detailed instructions, see Create an Active-Active geo-replicated database.
-
After the Active-Active database is active, click Edit on the Configuration screen.
-
Expand the Migrate to Active-Active section:

-
Click + Add source database.
-
In the Migrate to Active-Active dialog, select Current cluster:
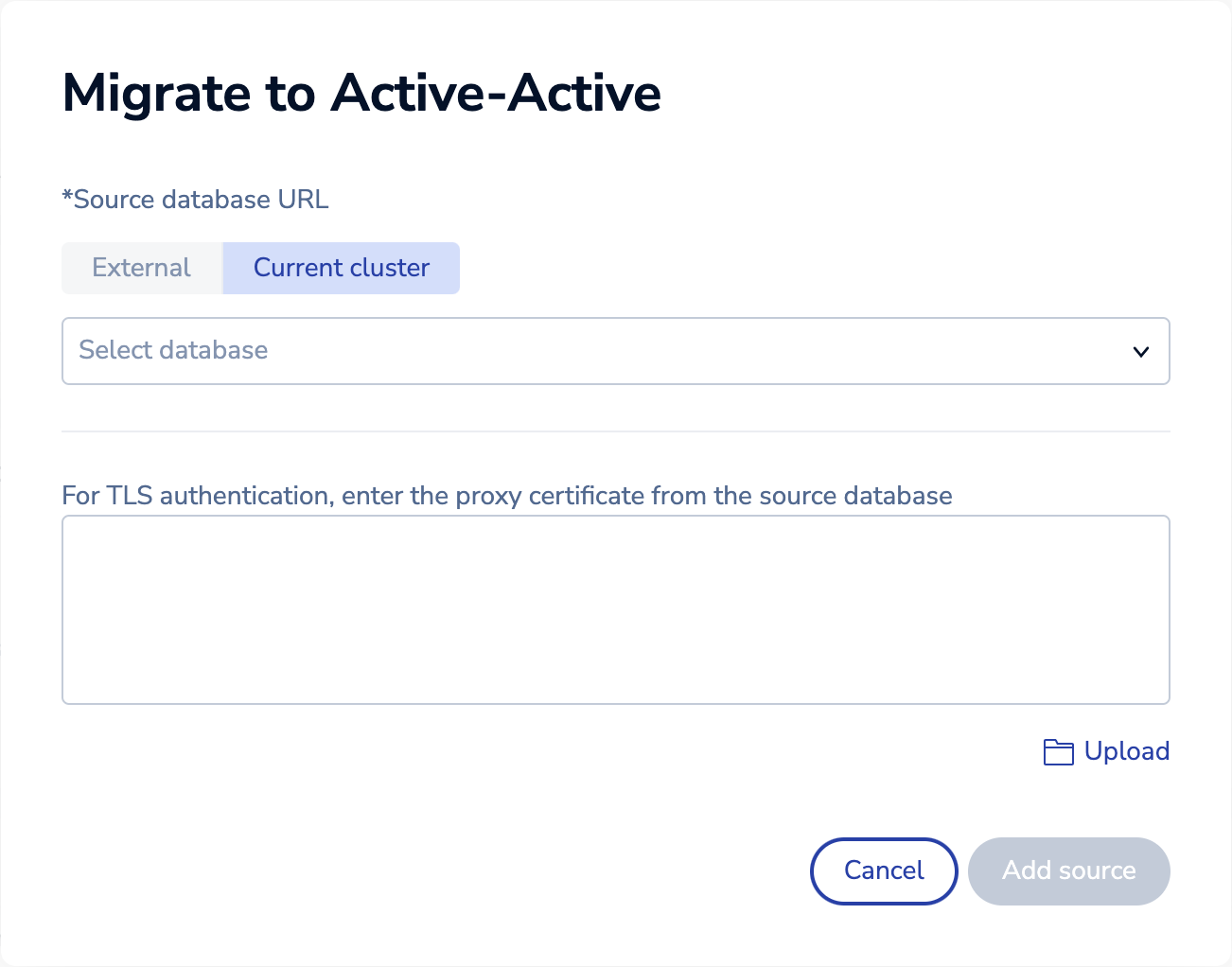
-
Select the source database from the list.
-
Click Add source.
-
Click Save.
Migrate from a different cluster
To migrate a database to Active-Active in different Redis Enterprise clusters:
-
Sign in to the Cluster Manager UI of the cluster hosting the source database.
-
In Databases, select the source database and then select the Configuration tab.
-
In the Replica Of section, select Use this database as a source for another database.
-
Copy the Replica Of source URL.
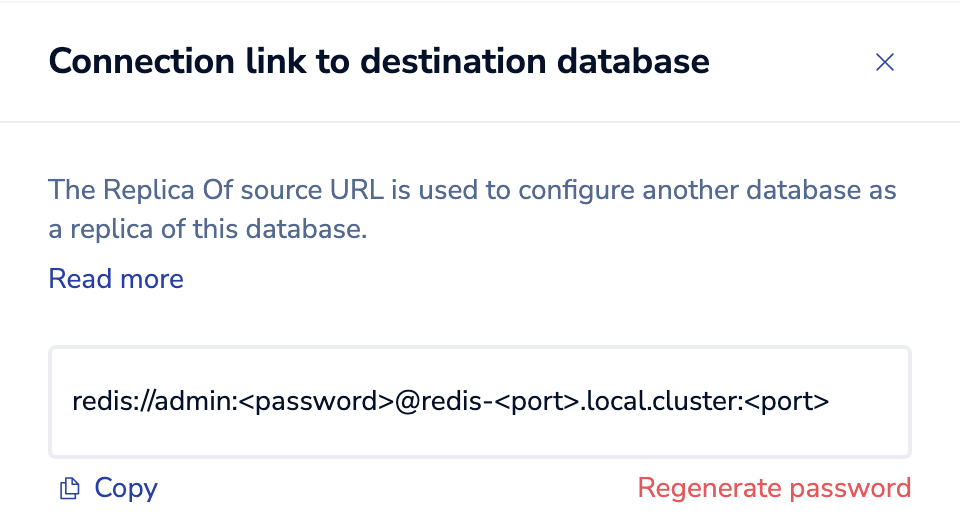
To change the internal password, select Regenerate password.
If you regenerate the password, replication to existing destinations fails until their credentials are updated with the new password.
-
-
Sign in to the Cluster Manager UI of the destination database’s cluster.
-
Create a new Active-Active database. For prerequisites and detailed instructions, see Create an Active-Active geo-replicated database.
-
After the Active-Active database is active, click Edit on the Configuration screen.
-
Expand the Migrate to Active-Active section:

-
Click + Add source database.
-
In the Migrate to Active-Active dialog, select External:

-
For Source database URL, enter the Replica Of source URL you copied in step 1.
-
Click Add source.
-
Click Save.
Migrate from Redis Open Source
To migrate a Redis Open Source database to Active-Active:
-
Create a new Active-Active database. For prerequisites and detailed instructions, see Create an Active-Active geo-replicated database.
-
After the Active-Active database is active, click Edit on the Configuration screen.
-
Expand the Migrate to Active-Active section:

-
Click + Add source database.
-
In the Migrate to Active-Active dialog, select External:

-
Enter the Source database URL:
-
If the database has a password:
redis://:<password>@<host>:<port>Where the password is the Redis password represented with URL encoding escape characters.
-
If the database does not have a password:
redis://<host>:<port>
-
-
Click Add source.
-
Click Save.
Stop sync after migration
-
Wait until the migration is complete, indicated by the Status Synced.
Note:Migration can take minutes to hours to complete depending on the dataset size and network quality. -
On the Active-Active database's Configuration screen, click Edit.
-
In the Migrate to Active-Active section, click Stop sync:
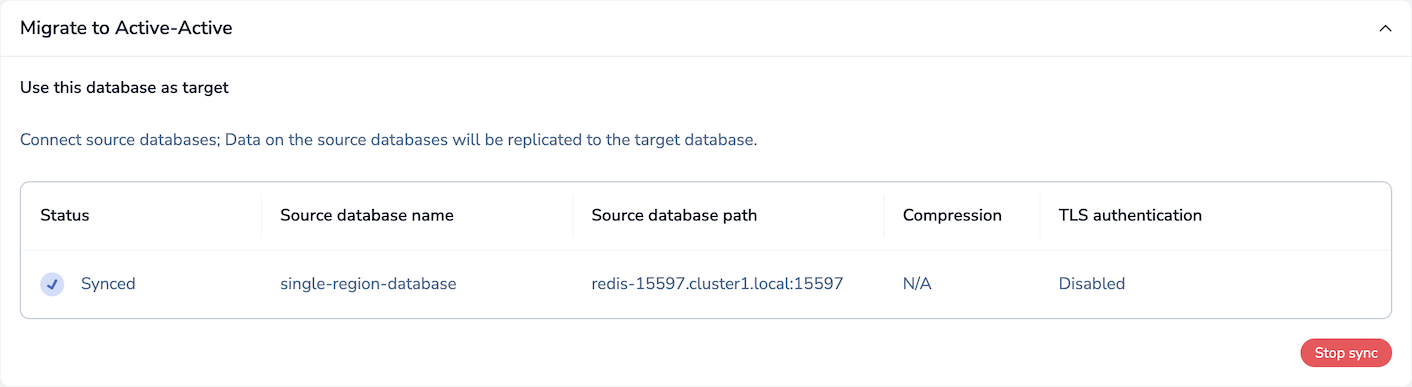
-
In the Stop synchronization dialog, click Stop to proceed.
-
Redirect client connections to the Active-Active database after Status changes to Sync stopped: