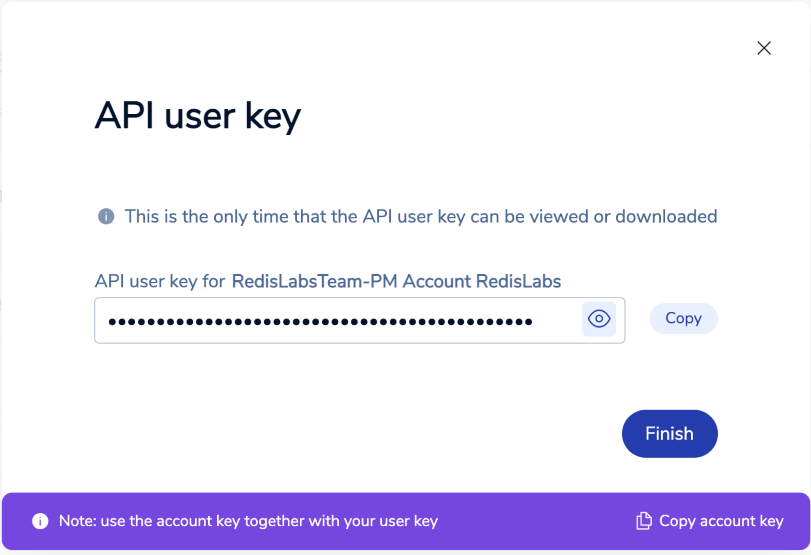Manage API keys
How to use the Redis Cloud console to create and manage API user keys for your account's team owners
| Redis Cloud |
|---|
Every REST API request must include the following API keys:
-
The Account key identifies the account associated with the Redis Cloud subscription.
-
The User key identifies the user and (optionally) the context of a request. Generated by account owners.
Use the API Keys tab of the Access Management screen to manage your keys:
-
Sign in to your Redis Cloud account as an account owner.
-
From the menu, choose Access Management and then select the API Keys tab.
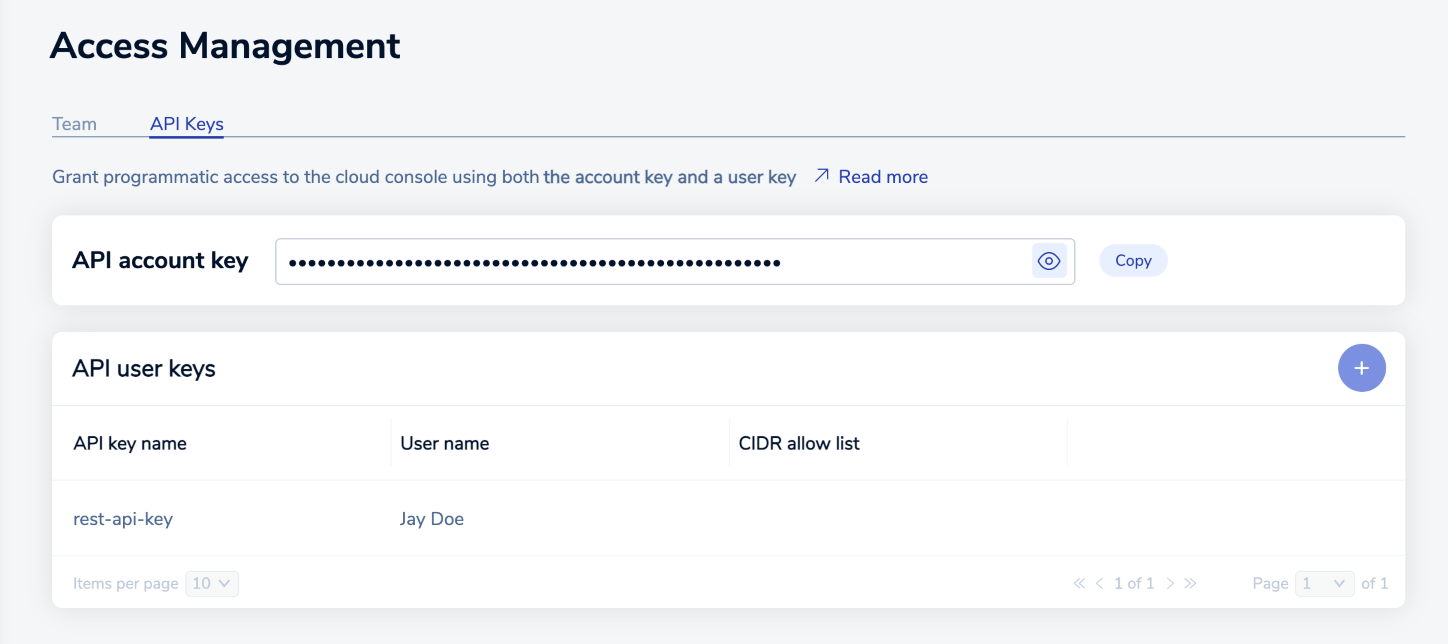
If an Enable API button appears, select it to enable the REST API for your account.

API account key
The API account key is used as the value of the x-api-key HTTP header in order to authenticate a REST API request.
By default, the API account key is masked; that is, it is obscured for security reasons. You can use the Show button to display the key and the Hide button to mask it.
The Copy button copies the account key to the Clipboard.

API user keys
API user keys (also known as secret keys) are used as the value of the x-api-secret-key HTTP header used to authenticate a REST API request.
In this context, user refers to the account used to sign in to the Redis Cloud console. Users must have an owner (read-write) or viewer (read-only) role.
Users can have more than one user key; however, users should not share user keys.
Create a new user key
Use the Add button to create a new user key.
When you do this, you're prompted for the Key name and the associated User name.
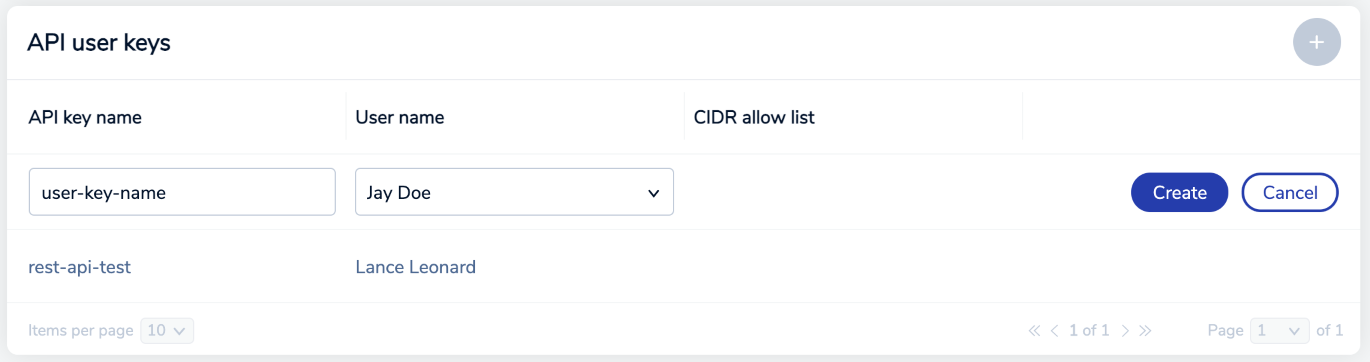
The key name:
- Must be between 10 and 50 characters long
- Can contain alphanumeric characters, hyphens, and underscores. Spaces are not allowed.
The selected user must have an owner, viewer, or logs viewer role.
Select Create to create the new key.

When you do this, the API user key dialog appears.
If you lose the user key value, it cannot be retrieved. If this happens, create a new key to replace the lost one.
The Finish button is inactive until you copy the key to the clipboard. After you save the user key, you can also select Copy account key to save the account key.
Delete a user key
To delete a user key:
-
Use the API Keys tab of the Access Management screen to locate the target key. Hover over the key to display the Delete button.
-
Select the Delete button.

-
This displays the Delete API secret key dialog box.
Select the Delete button to confirm.
Manage CIDR allow list
By default, REST API requests are allowed from all IP addresses. To limit access to specific addresses, define a CIDR allow list for the user key.
To manage the CIDR allow list:
-
Use the API Keys tab of the Access Management screen to locate the target key. Hover over the key to display the Manage link.
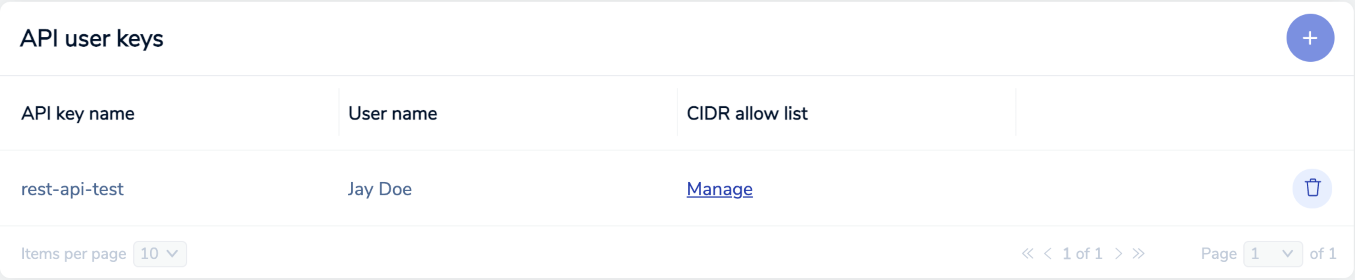
-
Select the Manage link in the CIDR allow list column; this displays the Manage CIDR allow list dialog box.

-
Enter each allowed IP address in CIDR format (example:
127.1.0.0/24) and then select the Save button.
Use the Add CIDR rule button to add additional addresses to the list.
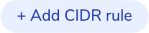
Use the Edit button to change the address for a rule or the Delete button to remove a rule.