Confluent with Redis Cloud
Describes how to integrate Redis Cloud into Confluent Cloud.
You can send data from Confluent Cloud to your Redis Cloud database using the Redis Sink connector for Confluent Cloud.
Prerequisites
Before you add the Redis Sink Confluent connector to your Confluent Cloud cluster:
-
Create a database in the same region as your Confluent Cloud cluster.
-
If you decide to enable Transport Layer Security (TLS) for your Redis database, download the server certificate from the Redis Cloud console and encode it to be used with Confluent Cloud.
-
Ensure you meet the prerequisites in the Redis Sink connector documentation to set up your Redis Sink with Confluent Cloud.
Encode server certificate
If you decide to enable Transport Layer Security (TLS) for your database, you will need to encode the server certificate (redis_ca.pem) for use as the Confluent Cloud Truststore file. To do this:
-
Use a base64 utility to encode
redis_ca.peminto base64 in a new file. For example, using thebase64command-line utility:$ base64 -i redis_ca.pem -o <truststore_file_name> -
Using a text editor, add the following text to the beginning of the truststore file:
data:text/plain;base64 -
Save and close the truststore file.
Connect the Redis Sink connector to Redis Cloud
To add the Redis Sink connector to your Confluent Cloud environment from the Redis Cloud console:
-
From the Redis Cloud console, select Account Settings and then select the Integrations tab.
-
Select the Configure button in the Confluent tile.
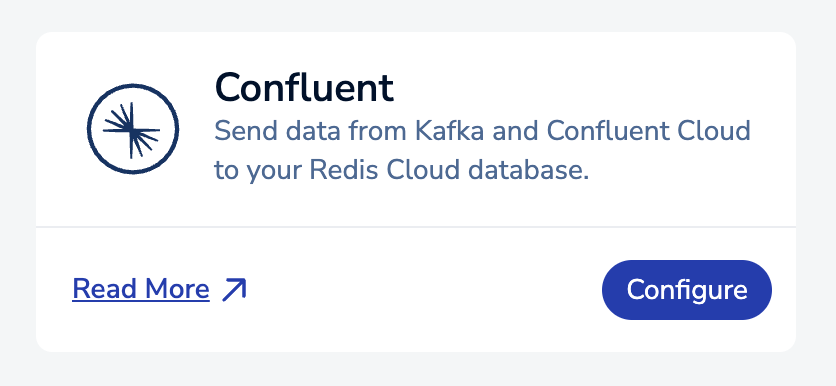
-
This will take you to New Sink Connector on Confluent Cloud. If you have more than one Confluent Cloud environment or Cluster, select your environment and cluster from the lists and select Continue.

-
From there, follow the steps to Enter the connector details on the Confluent documentation.
When you get to the Authentication step, fill in the fields with the following information:
- Redis hostname: The Public endpoint of your database, without the port number. This can be found in the Redis Cloud console from the database list or from the General section of the Configuration tab for the source database.
- Redis port number: The database's port. This is the number at the end of your database's Public endpoint.
- Redis database index: Set this to 0 for a Redis Cloud database.
- Redis server password: Enter the database password. If you have not set your own database user and password, use the default user password, which appears in the Security section of the Configuration tab of the database details screen.
- SSL mode: Set depending on what type of TLS authentication is set for your database.
- If TLS authentication is turned off, select disabled.
- If TLS authentication is turned on, select server.
- Trustore file: If the SSL mode is set to server, upload the truststore file created when you encoded the server certificate.
- Redis Server mode: If OSS Cluster API is enabled, select Cluster. Otherwise, select Standalone.
Select Continue once you have entered the database information. Enter the rest of the connector details from the Configuration step.
-
Connect to your database to verify that data is being stored.