View and edit databases
| Redis Cloud |
|---|
Use the Databases menu of the Redis Cloud console to manage your databases.
To view the details of a database:
-
Sign in to the Redis Cloud console. (Create an account if you don't already have one.)
-
Select the Databases menu to display a searchable list of all databases.
-
Locate the database in the list.
-
Select the database name to open the Database page.
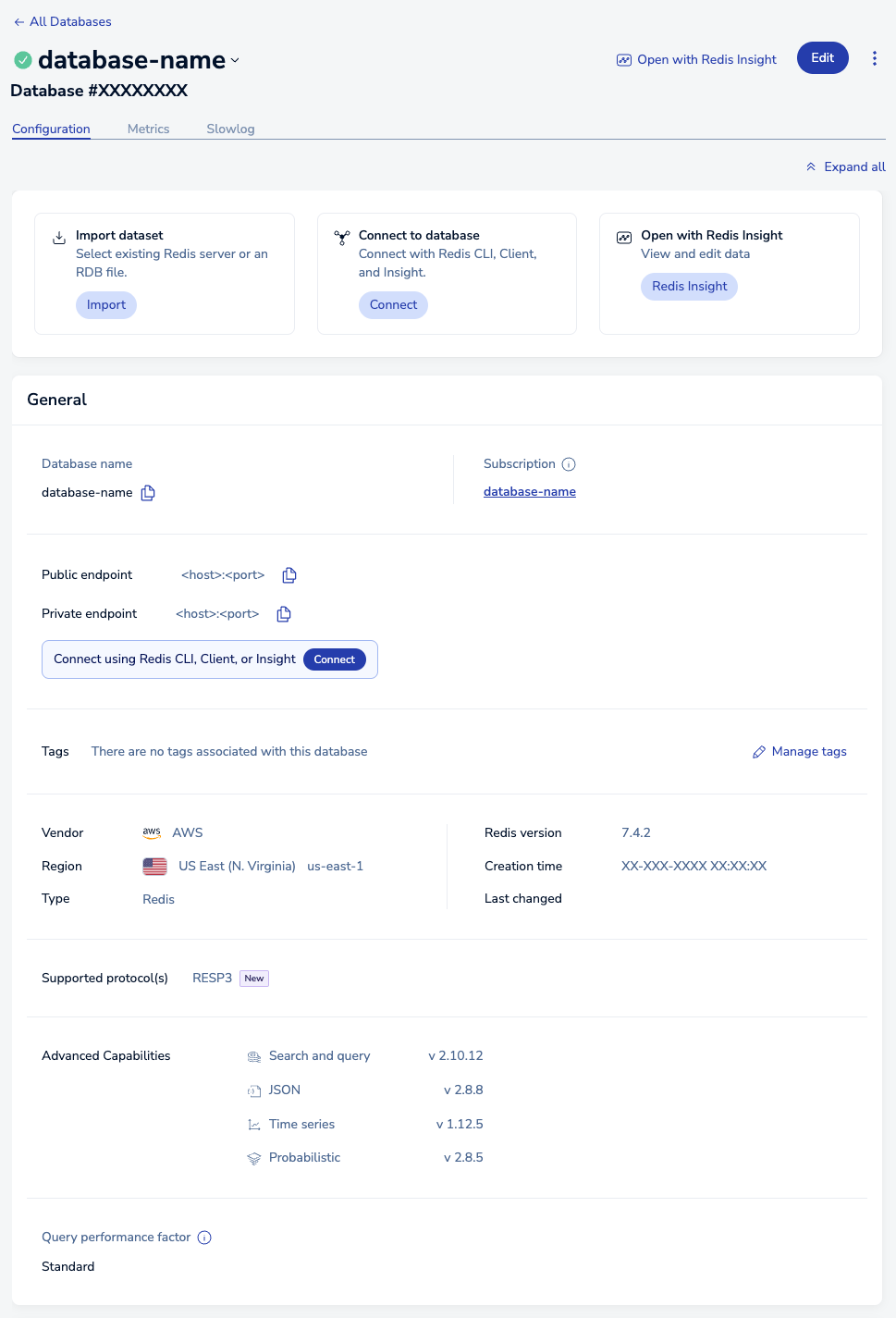
The Database screen lets you review:
- Configuration details of a database
- Graphs showing performance metrics
- Recent activity via a "slowlog," which lists queries that exceed a certain execution time.
For help changing database settings, see Edit database details.
Configuration tab
The Configuration screen is divided into sections, each dedicated to a specific category. Note that not every section or setting is available to every subscription plan.
General settings
The General section defines basic properties about your database.
The available settings vary according to your plan, cloud provider, and design choices. For example, if you do not select an Advanced Capability when creating a database, the Advanced Capabilities setting is not displayed when you view its configuration details.
| Setting name | Description |
|---|---|
| Database Name | The name given to your database |
| Subscription Name | The name for the subscription your database is a part of |
| Public endpoint | Public URI used by any application or client to access the database. |
| Private endpoint | Private endpoint URI available to approved clients; use CIDR allow list, VPC peering, or other connectivity options to enable access. (Redis Cloud Pro only) |
| Tags | A list of the tags associated with the database. Select Manage tags to manage the database tags. |
| Vendor | The Cloud vendor hosting your database: AWS, Google Cloud, or Azure. |
| Region | The Cloud vendor region hosting your database |
| Type | Displays 'Redis', 'Redis Stack' or 'memcached' based on the value selected when the database was created |
| Redis version | Redis version of the database |
| Auto Tiering | Checked when the subscription supports Auto Tiering (Redis Cloud Pro only) |
| Active-Active Redis | Checked when the database is part of an Active-Active relationship (Redis Cloud Pro only) |
| Creation time | Date and time the database was created |
| Last changed | Date and time of last update |
| Supported Protocol(s) | Shows which version of RESP the database uses. See Redis serialization protocol for details |
| Advanced Capabilities | This setting appears when an advanced capability is enabled for a database |
Performance section
The Performance section describes the memory size, throughput, and hashing policy for a database.

| Setting name | Description |
|---|---|
| Dataset size | Maximum size (in GB) for your dataset. See Dataset size. |
| Throughput | Defines throughput in terms of maximum operations per second for the database (Redis Cloud Pro only). |
| Memory used | Memory currently used for your database. |
| High availability | Replicates your data across multiple nodes; available options depend on your plan type |
| Hashing policy | Defines the hashing policy (Redis Cloud Pro only). |
| OSS Cluster API | Enables the Cluster API for a database (Redis Cloud Pro only). When this option is enabled, you cannot define a custom hashing policy. |
To learn more about these settings and when to use them, see Sizing and Database clustering.
Durability section
The Durability section helps protect your data when problems occur. These settings define replication, persistence, backup, and eviction policies.
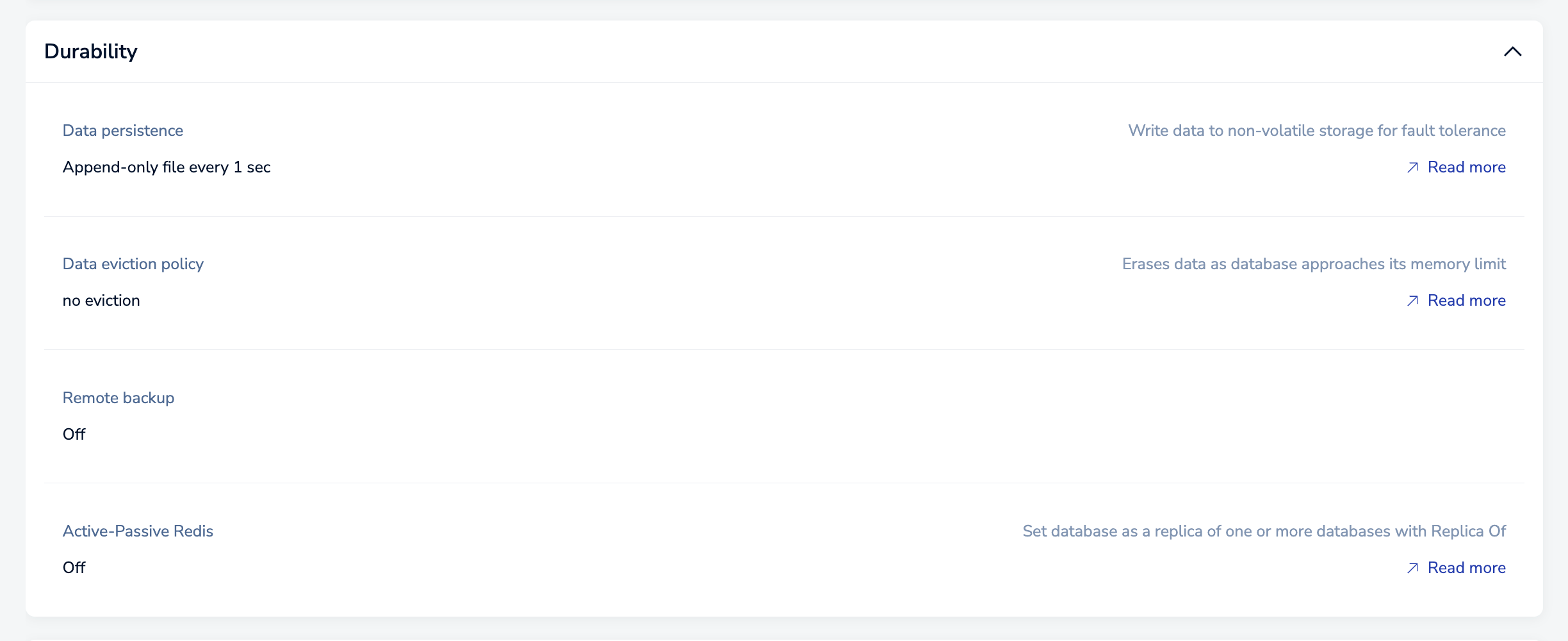
| Setting name | Description |
|---|---|
| Data persistence | Defines whether (and how) data is saved to disk; available options depend on your plan type |
| Data eviction policy | Configures which policy is applied when your database reaches its memory limit |
| Remote backup | When enabled, identifies a location and interval for data backups. (Paid plans only) |
| Active-Passive Redis | When enabled, identifies a path to the linked database. (Redis Cloud Pro only) |
Security section
The Security section helps you control access to your database.
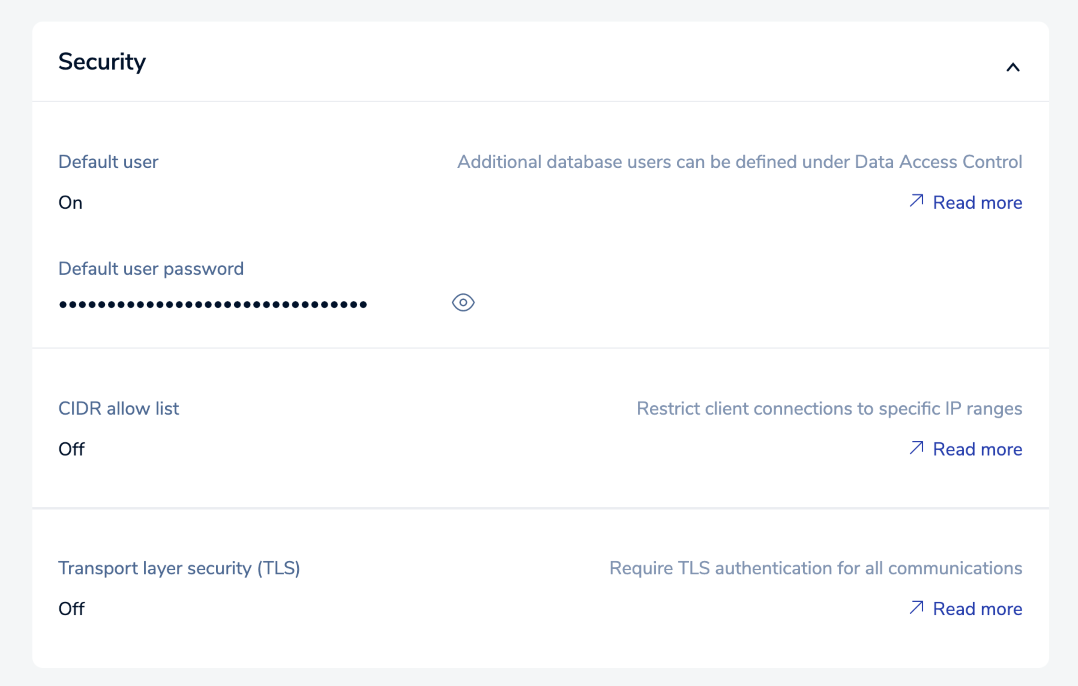
| Setting name | Description |
|---|---|
| Default user | When enabled, permits access using a simple password |
| Default user password | Password for default user. A default password is assigned to the database on creation and may be updated. |
| CIDR allow list | Allow list of IP addresses/security groups permitted to access the database. (Paid plans only) |
| Transport layer security (TLS) | Enables transport layer security (TLS) encryption for database access. (Pro plans only) |
Alerts section
The Alerts section defines notification emails sent to your account and the conditions that trigger them.

The available alerts vary according to the plan type. See Configure alerts for more information.
Danger zone
Actions in the Danger Zone are permanent and should not be taken lightly.
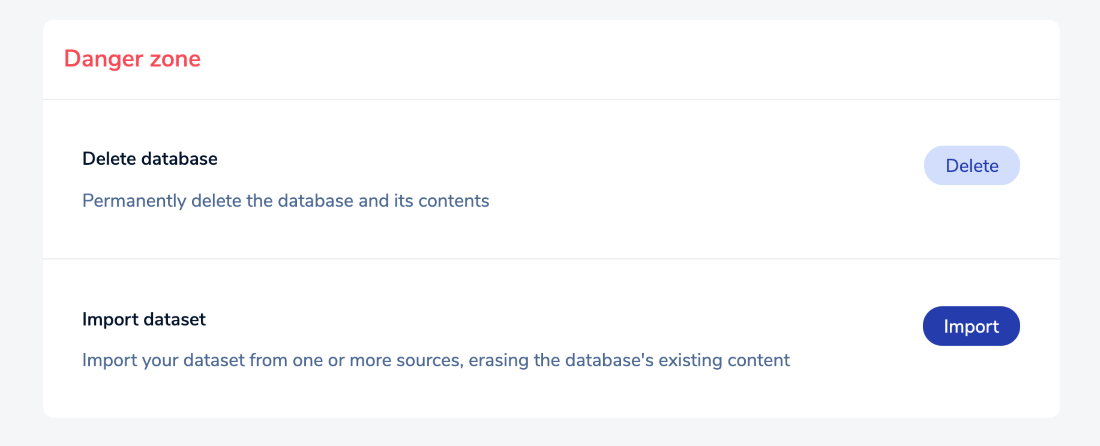
Here, you can:
- Delete the database. Databases must be active before they can be deleted. To learn more, see Delete a database.
- Flush the database (Active-Active databases only).
For best results, we recommend backing up data before any danger zone actions.
Manage the database list
The Databases list summarizes the status of all databases associated with your account.
You can:
-
Search by typing into the search box located above the database list.

-
Filter by selecting a filter type and then selecting the checkbox next to the options you want to include from the dropdown. Select the Filter toggle, located on the right of the search bar, if the filter types are hidden.

You can filter the list on Status, Subscription, Subscription Type, Capabilities, Options, and Tags. String matches are not case-sensitive. You can specify more than one filter expression at a time.
A list of selected filters appears below the filter types.
To remove a filter click the x to the right of the name of that filter. To remove all filters, select Clear all.

-
Select Columns to change what information is displayed on the list.

-
Select the Export button to export the current view as a CSV file.

-
Sort the list in descending or ascending order using the arrow displayed to right of the field name in the header. Supported fields include Subscription, Database name, Memory usage, and Version.
Select the arrow icon to change the sort order. One sort order can be active at any given time.
-
Use the controls in the list footer to change the number of items displayed in the list or to navigate.
Sort orders and filter expressions are not saved between console sessions.
Other actions and info
The View Database screen also has tabs that let you view:
-
Metrics: a series of graphs showing database performance over time. See Monitor performance for more information.
-
Slowlog: a log showing recent slow queries run against your database. The log displays when the action started, the duration, the complexity of the operation, and any parameters passed to the operation.
Edit database details
Use the Edit button to edit database details.

Because databases exist within the context of a deployment, certain fields cannot be updated, especially those that might lead to data loss.
Here's what you can change:
| Section | Setting | Comments |
|---|---|---|
| General | Database name | |
| Supported protocol(s) | ||
| Tags | ||
| Performance | Dataset size | |
| High-availability | Paid plans only | |
| Throughput | Pro plans only | |
| Hashing policy | Pro plans only | |
| OSS Cluster API | Pro plans only | |
| Durability | Data persistence | Paid plans only |
| Data eviction policy | ||
| Remote backup | Paid plans only | |
| Active-Passive Redis | Pro plans only | |
| Security | Default user | |
| Default user password | ||
| CIDR allow list | Paid plans only | |
| Transport layer security (TLS) | Pro plans only | |
| Alerts | all available for plan type |
Choose Save database to save your changes.

If you need to change other details, create a new database and then migrate existing data.